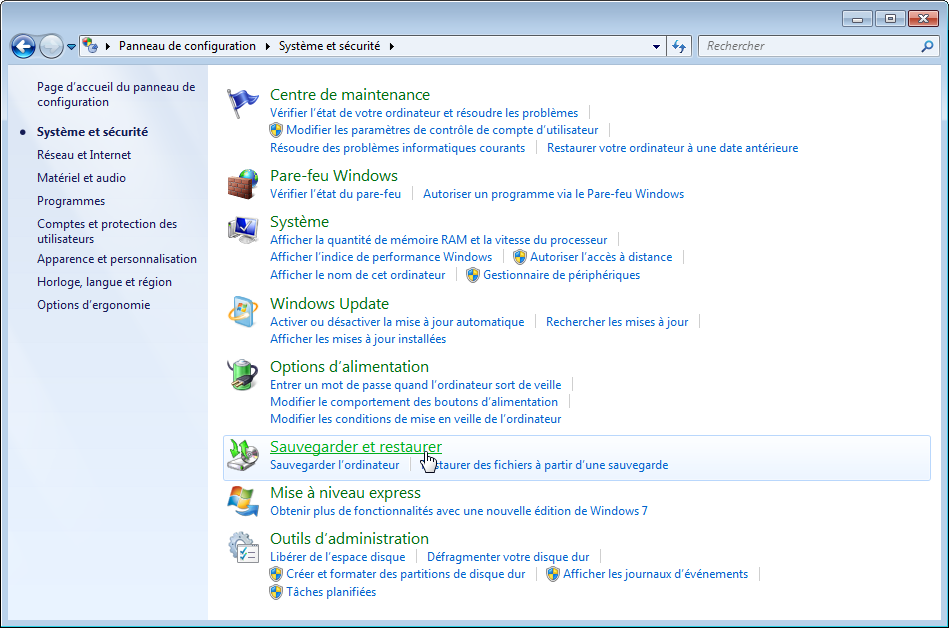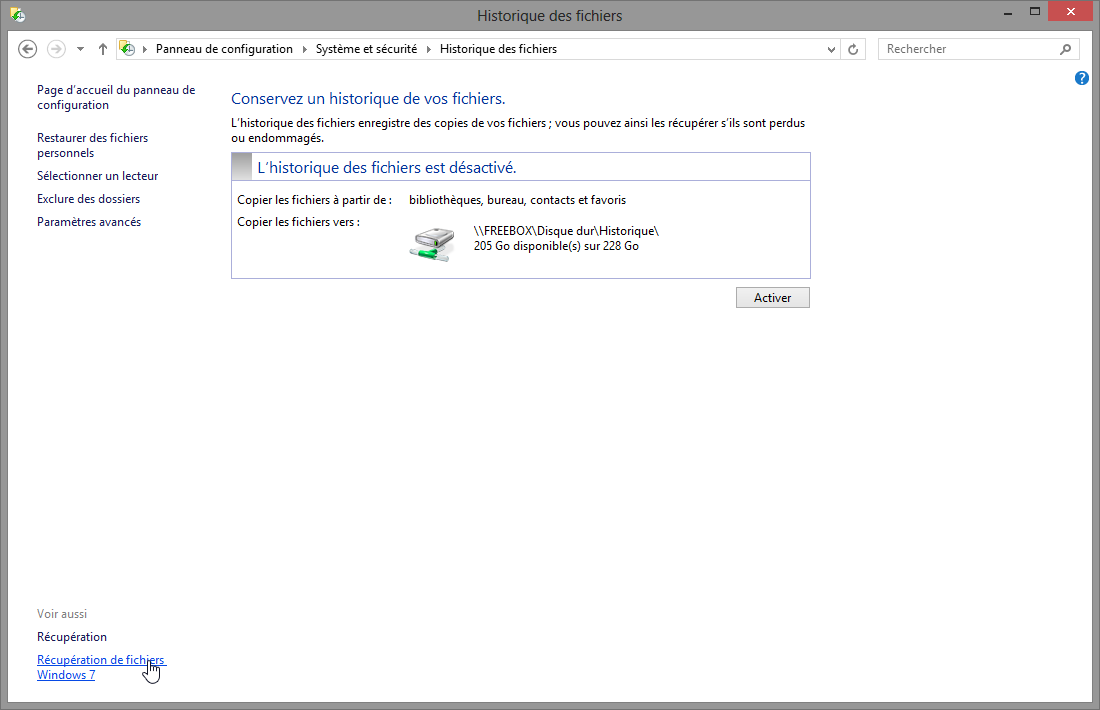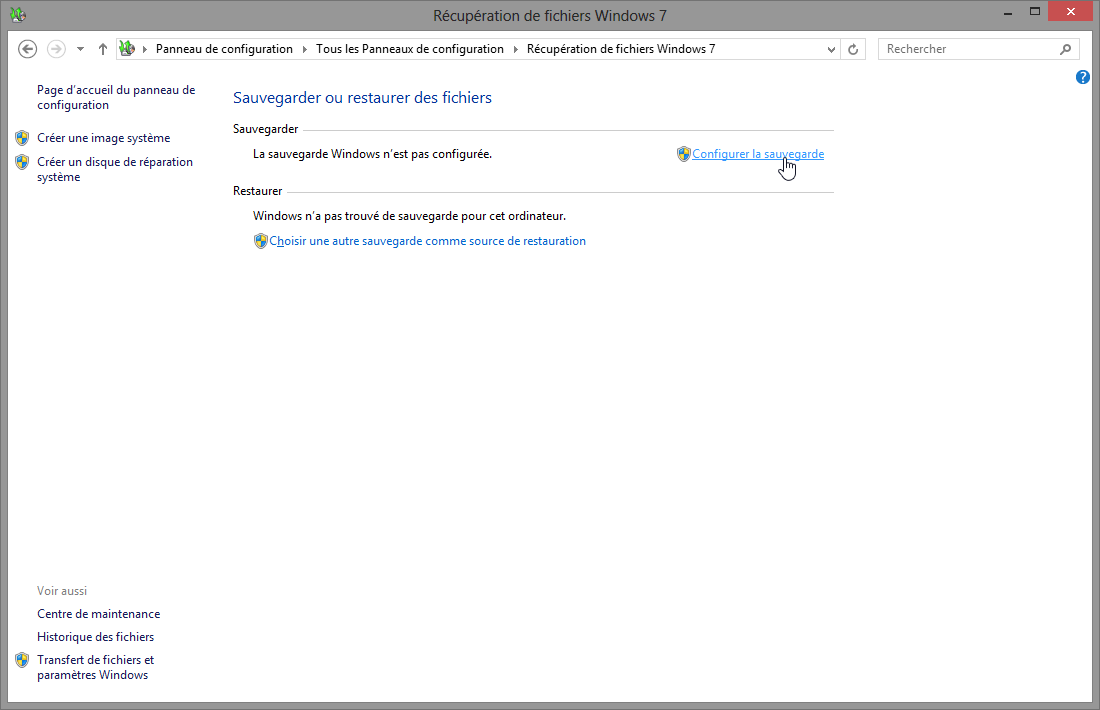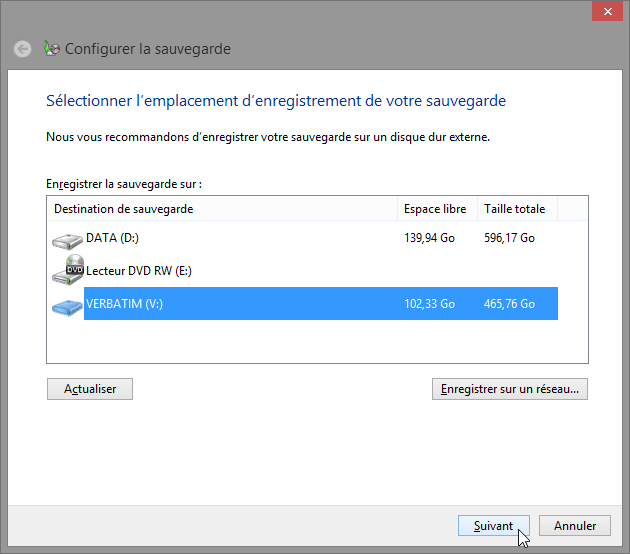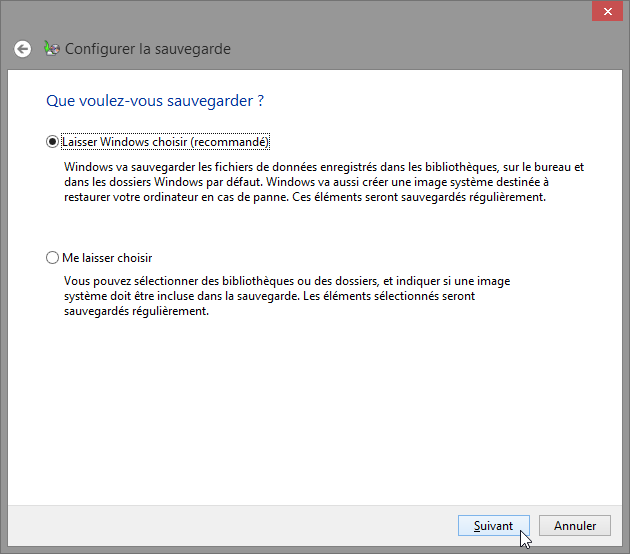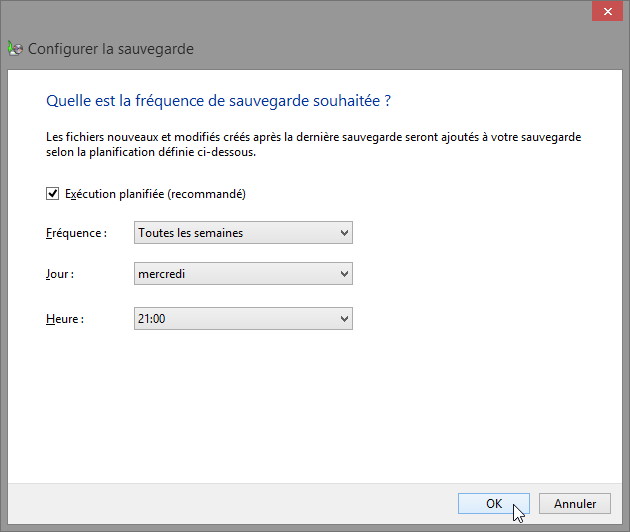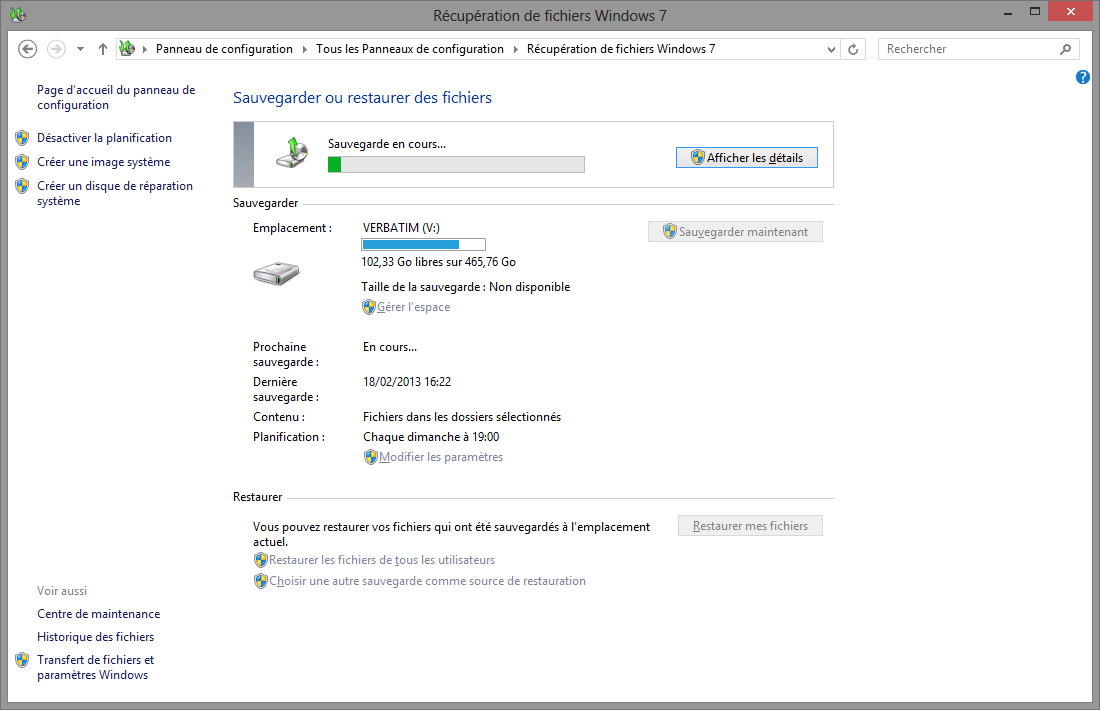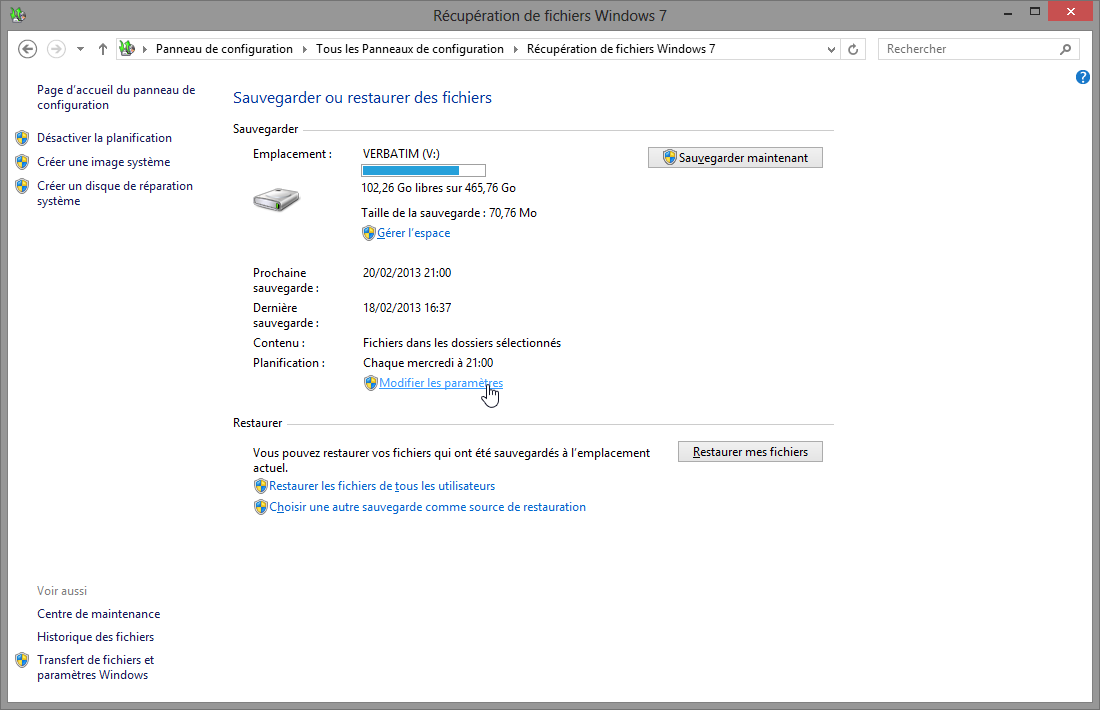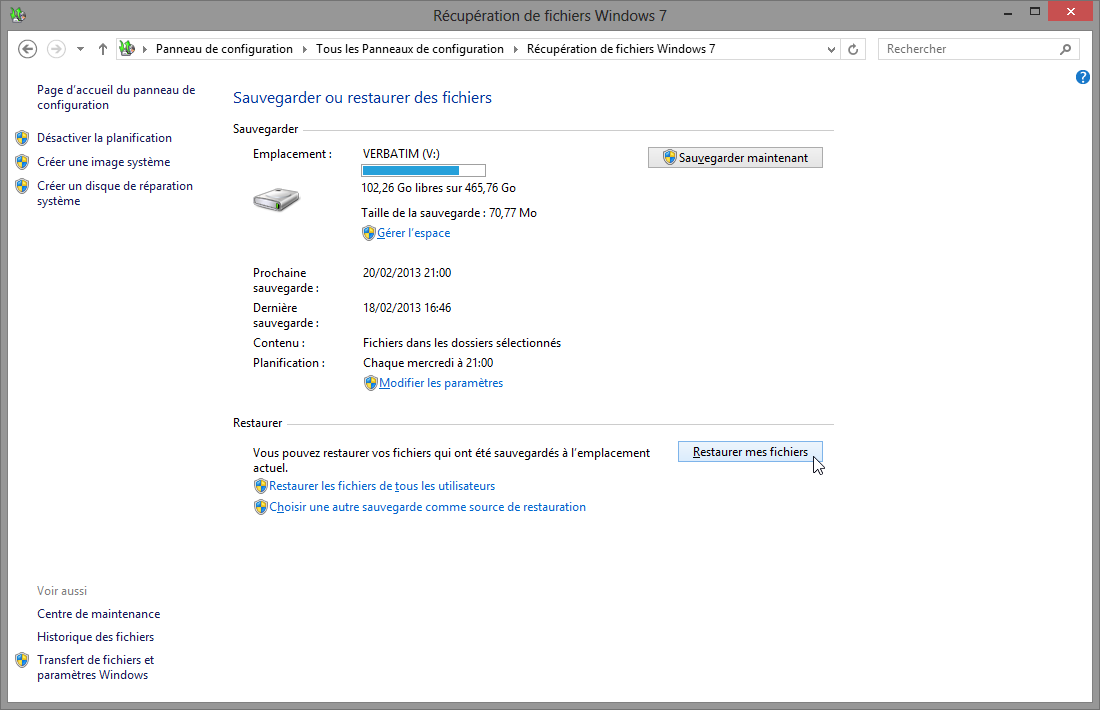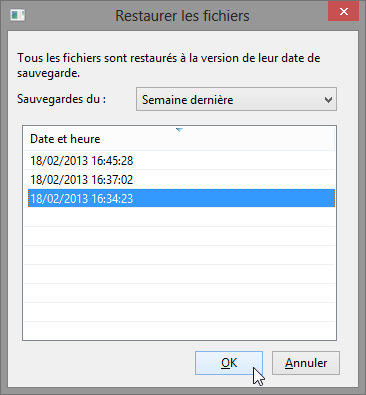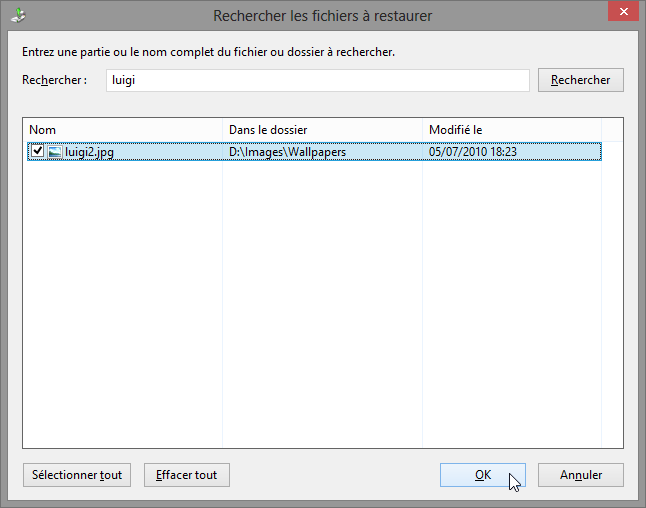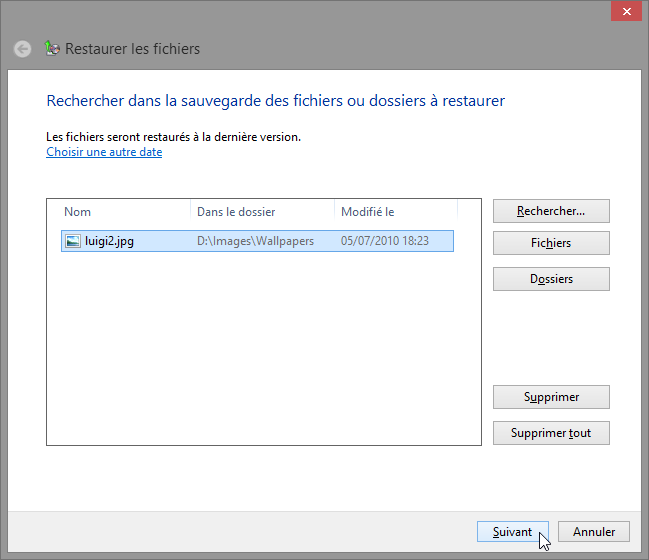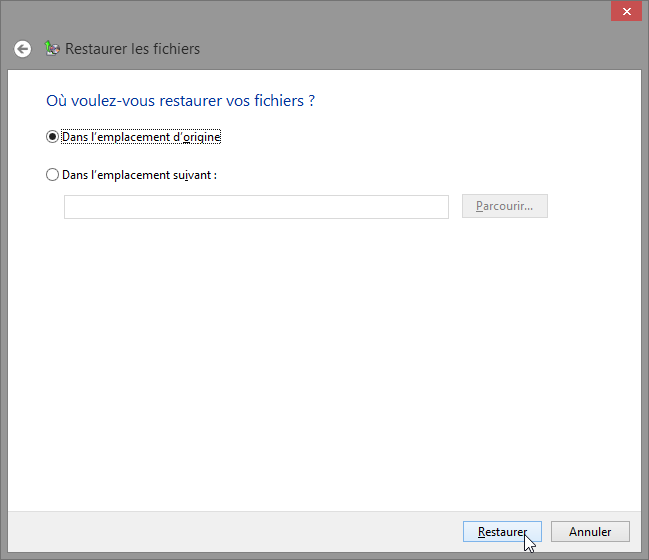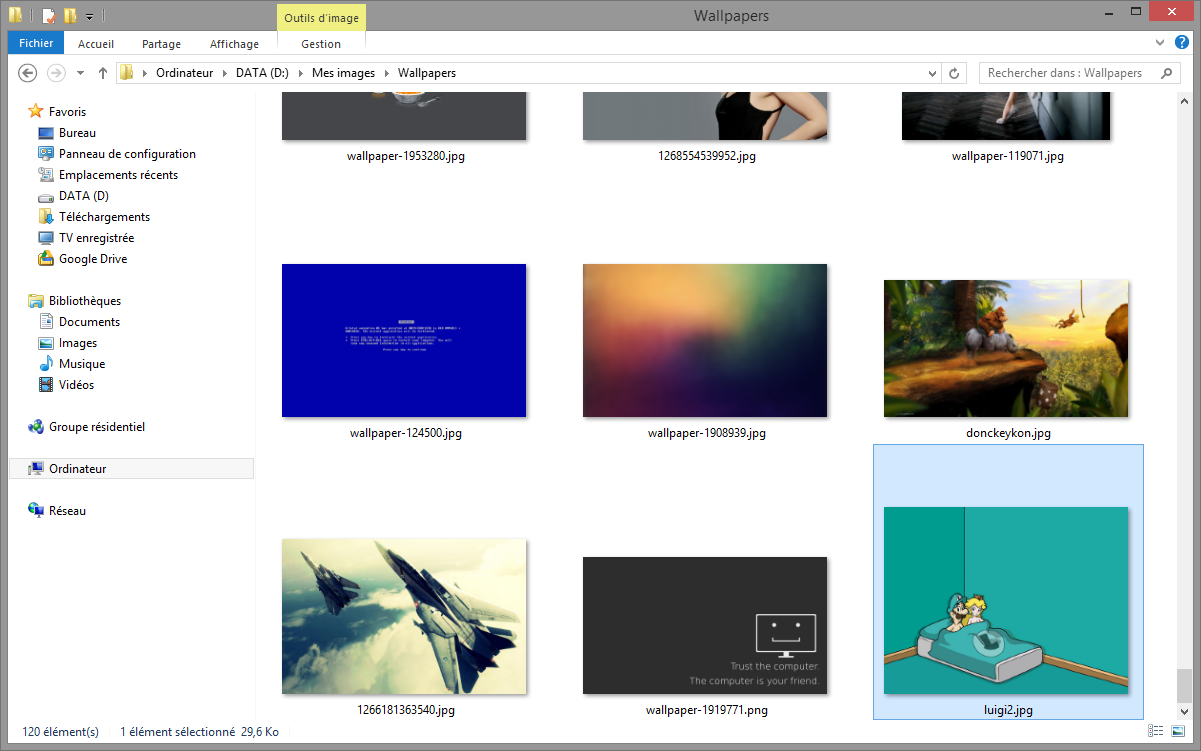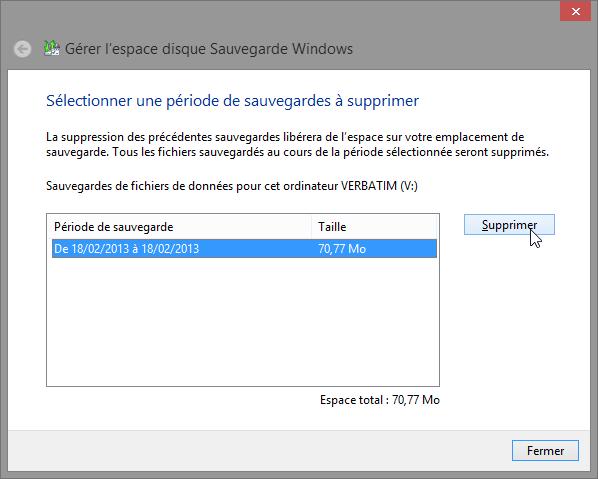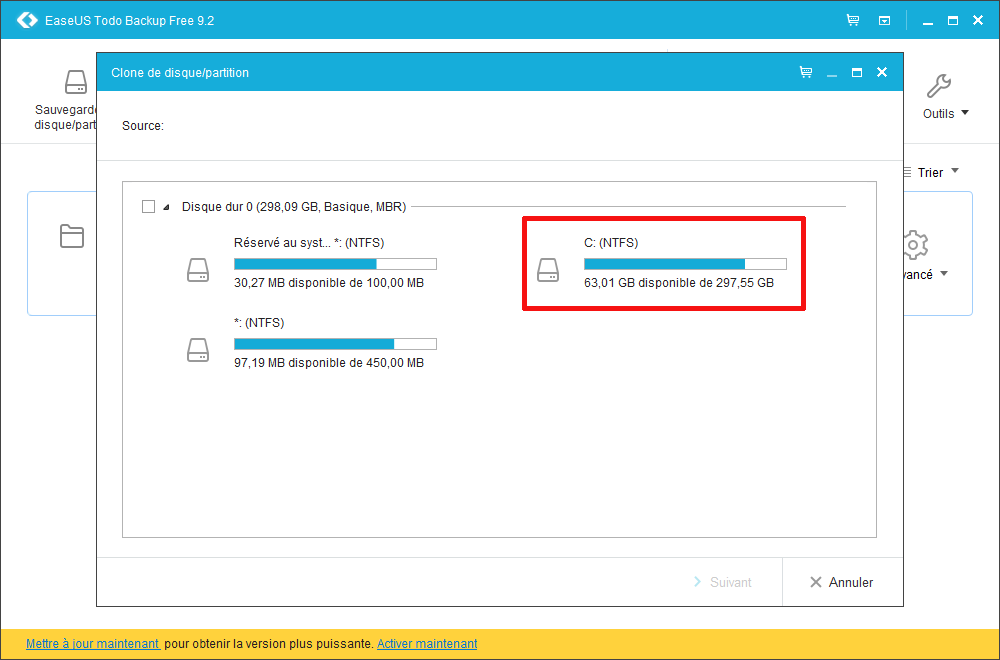Sauvegarder ses données ? Oui mais comment ?
Infection virale, panne de matériel, erreur de manipulation, il y a tellement de choses qui peuvent être à l'origine de la perte de vos données. Données que vous accumulez depuis des années, voir des décennies avec les photos de vos enfants par exemple. Peut être même que cela vous est déjà arrivé ?
Et c'est là où on se dit "si seulement j'avais fait une sauvegarde"....
Mais ce n'est pas le tout de se le dire, encore faut-il le faire !
Oui mais comment ?
Il y a plusieurs questions à se poser comme :
- Quel outils, ou logiciel, dois-je utiliser ?
- Quel support j'utilise ? DVD ? Disque dur externe ? Une sauvegarde décentralisée ?
Saviez-vous que Windows vous permet déjà de faire des sauvegardes ou qu'il existait des logiciels gratuits ultra-performants pour une utilisation pour un utilisateur lambda ?
>Cet article a été rédigé grâce aux sites Clubic, Le Crabe Info, Aide Windows, Tech2Tech, Astuce Aide Informatique, Malekal
Quelques explications
Les critères
Sans être exhaustif, on peut considérer qu'une sauvegarde doit être mise en oeuvre en prenant en compte les contraintes suivantes :
- la capacité de stockage du support (le volume d'information) ;
- la vitesse de sauvegarde ;
- la fiabilité du support (notamment après une longue période de stockage) ;
- la simplicité de classement ;
- la facilité à restaurer les données ;
- et bien sûr le coût de l'ensemble.
Les supports
Il existe plusieurs supports pouvant accueillir une sauvegarde, et selon le matériel dont on dispose, on peut faire une sauvegarde :
- sur un disque dur externe, solution qui est de plus en plus utilisée ;
- sur d'autres supports amovibles tels que les CD, DVD ou Clés USB, si les données à sauvegarder ne dépassent pas un volume trop important, ce que je ne recommande pas ;
- sur une seconde partition d'un même disque dur, qui est la solution privilégiée par les constructeurs ;
- sur le cloud ;
- sur un disque dur secondaire interne.
Qu'est ce que la sauvegarde dans le Cloud ?
Cloud en anglais signifie nuage, le terme exact du procédé est Cloud computing. Pour faire simple, sauvegarder dans le Cloud signifie sauvegarder ses données sur le stockage d'un serveur distant (donc pas sur votre propre ordinateur ou votre disque dur externe / clé USB) via un réseau (réseau local ou internet le plus souvent). Vos données peuvent ainsi être accessibles (de façon privée ou publique selon vos réglages) à n'importe quel moment depuis internet.
Les services de stockage les plus réputés dans les nuages sont Dropbox, Microsoft One Drive, Google Drive ou encore Apple iCloud ou Amazon S3. La plupart proposent gratuitement pour leur version de base de plusieurs Go de stockage de données. Si vous voulez pouvoir stocker plus de données, il vous faudra payer quelques euros par mois pour disposer de plus d'espace de stockage. A noter que de nombreux F.A.I (Fournisseurs d'Accès à Internet) comme Orange, Bouygues ou SFR incluent également dans leurs offres internet un espace de stockage gratuit dans le Cloud.
Avantages de la sauvegarde en ligne dans le nuage
- Vos données ne sont pas stockées chez vous et seront donc accessibles même en cas de perte/vol/panne de votre ordinateur ou de vos supports de stockage (disque dur externe, clé USB etc...).
- Vous pouvez accéder à vos données de n'importe où (tant que vous disposez d'une connexion internet). Le revers de la médaille, c'est la sécurité de vos données, notamment en cas de piratage du service ou de votre compte. Pensez donc bien à utiliser un mot de passe fort pour protéger au mieux vos données.
- Vous pouvez partager, si vous le souhaitez, des fichiers stockés dans le nuage.
- Ces services disposent de leur propre système de sauvegarde (en gros, vos données sont copiées sur de nombreux disques durs différents pour éviter tout problème de perte en cas de dysfonctionnement ou panne de leur matériel). Attention cependant, ces services ne garantissent pas dans leurs conditions de vente et d'utilisation que vous ne pourrez pas subir de perte de données. Utilisez donc toujours plusieurs types de stratégie de sauvegarde (sauvegarde sur votre ordinateur / périphérique de stockage externe, sauvegarde dans le cloud etc...) pour plus de sécurité.
- Simplicité : la sauvegarde dans le cloud est simple à mettre en œuvre, que cela soit manuellement ou par l'intermédiaire d'un logiciel tiers.
Nous verrons que EaseUS Todo Backup permet de le faire dans sa version gratuite.
Les types de sauvegardes
Techniquement, qu'est ce qu'une sauvegarde ? Il existe trois méthodes d'archivage :
- La sauvegarde complète, ou full backup, qui va créer une copie de vos fichiers à un instant T sans considération pour les sauvegardes précédentes ;
- La sauvegarde différentielle, durant laquelle seuls les fichiers modifiés depuis la dernière sauvegarde complète sont sauvegardés. C’est donc tout à fait normal si ce processus exige plus de temps mais aussi un plus grand espace de stockage par rapport à la sauvegarde incrémentale. Par ailleurs, le principal avantage de cette catégorie de sauvegarde est qu’il est entièrement fiable étant donné qu’il ne suffira que de la sauvegarde complète pour reconstituer toutes les données sauvegardées.
- La sauvegarde incrémentale, se présente comme une solution de sauvegarde de fichiers qui ne tient en compte que l’ensemble des éléments modifiés depuis la dernière sauvegarde, quel que soit son type (complète, différentielle ou incrémentale). Plus performant et plus rapide qu’une sauvegarde totale, la sauvegarde incrémentielle permet de ne se focaliser que sur les fichiers ayant subi des modifications tout en faisant profiter d’un espace de stockage plus faible. Par ailleurs, pour reconstituer une sauvegarde complète, toutes les sauvegardes précédentes doivent être regroupées.
Les logiciels
Si nous verrons 3 logiciels spécifiques, il en existe des conçus pour sauvegarder et restaurer n'importe quel type de fichiers. Tous ont un degré de complexité et de performance assez différents, et des logiciels au demeurant intéressants comme JaBack, UltraBackup, Back it up!, LeBackup,Second copy ou même NTBackup livré avec Windows, ne peuvent à eux seuls remplir l'ensemble des tâches que l'on attend d'une suite complète de sauvegarde. A ce titre, 108 Norton Save & Restore 2.0 et sa variante professionnelle Ghost 12.0 sont probablement les plus populaires, mais il existe des programmes tout aussi performants dans le domaine du freeware, comme nous le verrons tout à l'heure.
Je sauvegarde quoi et comment ?
Dans le tableau ci-dessous, j'ai tenté de répondre aux besoins les plus basiques, pour vous indiquer quelles solutions nous préconisions dans des cas très simples mais qui concernent la majorité d'entre vous.
| Type de fichiers | Fréquence de sauvegarde | Support de stockage | Type de sauvegarde | Paramètres d'archivage | Risques éventuels |
|---|---|---|---|---|---|
| Musique | Elle va dépendre de la fréquence avec laquelle vous acheter de la musique... | Le disque dur externe sera probablement le meilleur choix, l'avantage étant de pouvoir transporter une quantité de fichiers musicaux importante. | La sauvegarde incrémentale parait adaptée à ce genre de collection qui varie très peu. | Compresser ces fichiers sera sans effet, les fichiers audios possédant déjà une taille optimisées. | Ce type de sauvegarde est plutôt sûr, le support l'est également. |
| Vidéos | Selon la place que vous possédez en stockage interne, mieux vaut attendre d'accumuler un certain nombre de fichiers videos. | Souvent très volumineux, les fichiers vidéos gagnent à être gravé sur des DVD, ne serait ce que pour le visionnage sur des platines adaptées. | Une sauvegarde sur support amovible sera toujours une sauvegarde complète ... | Pour une facilité de lecture, la compression de ces fichiers serait une erreur. | Le risque ici c'est la rayure ... pensez à bien protéger vos CD/DVD. |
| Photos | Tout comme pour les fichiers audios, tout dépend de l'évolution de votre collection. | Les CD/DVD feront l'affaire, même si un disque dur externe permettra un accès plus rapide en cas de recherche des fichiers. | Ici aussi, la sauvegarde incrémentale fera ses preuves en terme de rapidité et d'efficacité. | Mêmes remarques que pour les fichiers audios et vidéos. | Ici aussi, le risque de perdre ses données est minime sans erreur grossière de votre part. |
| Bureautique | C'est le nerf de la guerre : mieux vaut sauvegarder ces fichiers le plus souvent possible, ne serait ce que pour les restaurer en cas d'erreur de manipulation. | Selon le nombre de fichiers, les CD/DVD conviendront parfaitement, avec une gravure multisessions. | Cas particuliers pour ces types de fichiers ; mieux vaut faire différents archivages complets pour éviter toutes mésaventures. | La compression s'avère en revanche ici souvent utile, d'une part pour rassembler certains fichiers, d'autre part pour gagner une place non négligeable. | En veillant à bien conserver les anciennes archives, tout doit bien se passer |
Notez que les Clés USB ne figurent pas dans le tableau car elles servent plus au transport qu'à l'archivage de données à long terme. Toutefois, pour des fichiers n'excédant pas une certaine taille, la clé USB peut se révéler un support fiable et discret.
De plus, une règle de prudence élémentaire consiste à séparer dans la mesure du possible les supports de sauvegarde du reste du matériel informatique, en cas de vol notamment.
Vous pouvez opter dans ce cas pour un NAS (que vous pouvez placer n'importe où dans vos locaux) ou une sauvegarde distante (via internet sur un serveur sécurisé).
Je précise que ce tableau n'est pas une référence ultime, et que chacun est libre d'adapter ces conseils à ses besoins et possibilités.
Je vous invite par ailleurs à consulter mon article sur les données à sauvegarder car en plus de celles citées ci-dessus, n'oubliez pas qu'il y a également vos profils de logiciels de messagerie avec tous vos emails...
Nous allons voir comment effectuer des sauvegardes en utilisant l'outils de Windows mais aussi grâce à trois logiciels gratuits : Cobian Backup, SyncBack, et EaseUS Todo Backup
J'utilise ces trois logiciels que ce soit à titre personnel mais aussi chez certains clients.
Faire une sauvegarde de vos fichiers avec Windows
Windows intègre une fonctionnalité qui permet de programmer à des heures régulières une copie de vos documents sur un support externe comme un disque dur externe, une clé USB, un disque dur réseau, etc. Ainsi vos documents sont à l’abri d’éventuels accidents comme des suppressions de fichiers, une infection par des virus ou un plantage irréversible de votre disque dur. Cette fonctionnalité est présente sur Windows Vista et 7 sous le nom Sauvegarder et restaurer ; sur Windows 8 et Windows 10, Récupération de fichiers Windows 7.
Dans le tutoriel ci-dessous nous allons utiliser un disque dur externe.
Rendez-vous dans le Panneau de configuration, rubrique Système et sécurité puis sélectionnez Sauvegarder et restaurer.
Sous Windows 8, il faut passer par Historique des fichiers présent dans Système et sécurité et cliquez sur le lien en bas à gauche Récupération de fichiers Windows 7.
Choisir les fichiers et dossiers à sauvegarder
Windows nous liste tous les emplacements susceptibles de contenir vos fichiers. Microsoft recommande d’avoir un espace de 200Go pour sauvegarder vos fichiers. Dans l’exemple ci-dessous, nous pouvons par exemple sauvegarder nos fichiers sur un disque dur externe VERBATIM. On le sélectionne puis on clique sur Suivant.
Par défaut, Windows sauvegarde tous les fichiers et dossiers présents dans vos bibliothèques et votre Bureau ainsi qu’une image de votre système (pour restaurer votre ordinateur à l’identique en cas de panne).
Vous pouvez aussi sélectionner précisément les dossiers et fichiers que vous souhaitez sauvegarder en sélectionnant Me laisser choisir.
Ensuite faite Suivant pour planifier la sauvegarde de vos documents.
Planifier la sauvegarde de ses documents
Par défaut, Windows sauvegarde les fichiers et dossiers que vous avez choisis tous les dimanches à 19h00. Pour choisir une autre fréquence de sauvegarde, sélectionnez Modifier la planification dans la dernière fenêtre. Vous pouvez alors choisir quand Windows devra sauvegarder vos fichiers. Par exemple tous les mercredis à 21h00 :
Terminez en cliquant sur Enregistrer les paramètres et exécuter la sauvegarde. Windows débute la sauvegarde des fichiers et dossiers que vous avez choisis. Cela peut prendre pas mal de temps selon le volume de documents à sauvegarder.
Modifier les paramètres de la Sauvegarde Windows
Vous pouvez modifier tout ce qu’on vient de paramétrer à savoir l’emplacement de votre sauvegarde, les fichiers et dossiers à sauvegarder ainsi que la fréquence de la sauvegarde en cliquant sur Modifier les paramètres.
Restaurer une sauvegarde et récupérer ses fichiers
La restauration d’une sauvegarde est très simple à réaliser. Pour restaurer vos documents à partir d’une sauvegarde, cliquez sur le bouton Restaurer mes fichiers.
Par défaut, vous pouvez récupérer vos fichiers seulement à partir de la dernière sauvegarde effectuée. Pour restaurer vos fichiers à partir d’une sauvegarde antérieure, cliquez sur Choisir une autre date et choisissez la sauvegarde à partir de laquelle vous souhaitez restaurer vos documents.
Vous avez plusieurs possibilités pour restaurer un fichier supprimé ou modifié : soit vous le recherchez si vous connaissez son nom en cliquant sur le bouton Rechercher ; ou alors vous parcourez votre sauvegarde à travers l’explorateur Windows en cliquant sur le bouton Fichiers ou Dossiers.
Par exemple je souhaite récupérer une image dont le nom comporte le mot « luigi » que j’ai malencontreusement effacé. Je clique sur le bouton Rechercher, je saisis « luigi » dans le champ de texte et Windows me retrouve l’image à partir d’une sauvegarde !
On sélectionne le ou les fichiers à récupérer puis on clique sur OK. Windows récapitule la liste des fichiers que l’on souhaite restaurer.
Choisissez ensuite où vos fichiers doivent être restaurés : soit dans leurs emplacements d’origine ou dans un dossier que vous aurez choisi. Enfin cliquez sur Restaurer pour lancer la restauration de vos fichiers !
Un petit test pour voir si notre image « luigi » a bien été restaurée. Direction la bibliothèque Images et… le fichier est bien de retour !
Supprimer des sauvegardes
Si vous n’avez plus beaucoup d’espace sur le lecteur de stockage où sont placées vos sauvegardes, vous pouvez supprimer des anciennes sauvegardes. Pour cela rien de plus simple : cliquez sur le lien Gérer l’espace, puis sur le bouton Afficher les sauvegardes. Enfin sélectionnez la sauvegarde que vous souhaitez effacer et cliquez sur Supprimer pour libérer de l’espace disque !
Pour conclure, la sauvegarde de fichiers introduit depuis Windows Vista est d’une efficacité redoutable que je vous invite à utiliser et à configurer au plus vite.
Grâce à la Sauvegarde Windows, faire une sauvegarde de ses documents est à la porté de n’importe qui tout comme la restauration d’une sauvegarde et donc de ses données.
Cela peut vous sauver en cas d’un crash de disque dur qui ne prévient pas !
Sauvegarde avec Cobian Backup
Durant l'installation très rapide de Cobian Backup, vous accédez à trois choix qui tendent à montrer le sérieux du produit :
- vous pouvez choisir entre différentes langues dont le français ;
- vous avez la possibilité de faire fonctionner ce logiciel comme service Windows ou comme simple application ;
- vous avez enfin le choix d'effectuer des sauvegardes en local ou via un compte sur un éventuel réseau.
Télécharger Cobian Backup sur le site officiel du logiciel
A la fin de l'installation, le programme se réduit dans la zone de notification, et la création d'une tâche devient alors possible en ouvrant l'interface.

Sur le menu assez léger, seuls les cinq premières icônes vont nous intéresser, les trois dernières servant uniquement pour la mise à jour du logiciel, à savoir les informations concernant Cobian Backup et l'aide associée au programme.
La première icône va nous permettre de lancer la ou les tâches que nous aurons créées, la seconde d'activer l'une d'entre elles spécifiquement, la croix noire représente la commande pour stopper une sauvegarde en cours, tandis que la cinquième icône va nous permettre de modifier de façon assez pointue les paramètres du logiciel. Mais c'est le quatrième menu, permettant la création d'une tâche, qui va particulièrement retenir notre attention.

Lorsque l'on choisit de créer une procédure, une fenêtre composée de différents onglets que nous allons détailler apparaît, sachant qu'il est possible de créer plusieurs tâches adaptées aux besoins de tous.
Onglet « Général »

Comme nous l'évoquions tout à l'heure, possibilité nous est offerte de choisir entre les trois types de sauvegarde, plus une option « Sauvegarde factice » qui n'est pas d'un grand intérêt, avouons-le. On trouve dans cet onglet « Général » les paramètres principaux qui vont définir les caractéristiques de la sauvegarde. Outre le nom de l'archive, l'option désactiver, par exemple, va permettre de définir une procédure sans toutefois l'activer, ce qui peut se révéler utile lors de l'exécution de multiples tâches dont on voudrait exclure telle ou telle opération.
Pouvoir créer des sauvegardes séparées avec date et heure est une possibilité des plus intéressantes, car elle vous permet d'effectuer une même tâche à différents moments, sans que les archives précédentes ne soient écrasées. Libre à vous ensuite de préciser plus bas le nombre de copies complètes à garder, afin de ne pas saturer votre espace disque. En choisissant par exemple « 3 », la première sauvegarde dans le temps sera effacée lors de votre quatrième backup, et ainsi de suite.
L'option « Utiliser les attributs des fichiers » trouve son sens lors d'un archivage différentiel ou incrémental. En effet, ces procédures se basent sur les caractéristiques propres à chaque fichier ou dossier, et particulièrement les dates et heures de création et de dernière modification. Si on ne prend pas en compte ces attributs, seules les informations concernant l'archive complète feront foi lors d'un archivage complémentaire.
Onglet « Fichiers »
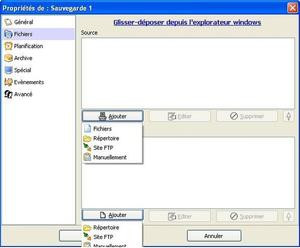
C'est dans l'onglet « Fichiers » que l'on commence à s'apercevoir des nombreuses possibilités de Cobian Backup. En effet, il nous est ici possible de choisir, en guise de source des données et de destination de sauvegarde, des fichiers, des répertoires, et même une adresse extérieure, via FTP. Cette dernière possibilité, relativement puissante, n'entre pas dans notre description du jour.
Le transfert local est quant à lui particulièrement simple d'utilisation, d'autant plus qu'il est même possible d'utiliser le glisser-déplacer à partir de l'explorateur de Windows pour acquérir des sources ou définir des destinations, ce qui se révèle fort pratique à l'usage.
Onglet « Planification »
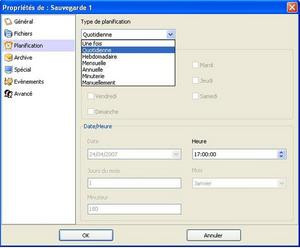
La planification d'une ou plusieurs tâches de sauvegarde est évidemment un élément incontournable, indispensable dans un logiciel dédié. Cobian Backup ne déroge pas à la règle, et permet de choisir la périodicité de l'opération de façon claire et précise.
Onglet « Archive »

Dans l'onglet « Archive », on retrouve tous les éléments nécessaires au paramétrage de notre sauvegarde. On peut choisir de ne pas compresser les données, ce qui reviendra à faire un simple copier-coller, mais on peut également utiliser l'universelle compression Zip, protéger l'archive créée par mot de passe, et même crypter les données de manière plus ou moins poussée.
Seule la fonction visant à scinder les archives nous parait perfectible, les découpes concernant les disquettes 5.25" étant obsolètes, alors qu'une taille de fichier correspondant à un DVD double couche n'est pas disponible. Cependant, la possibilité de définir la taille des parties manuellement ravira les plus difficiles d'entre nous.
Onglet « Spécial »
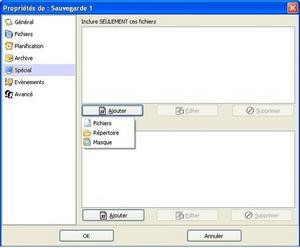
Dans cette partie de la préparation de la sauvegarde, il est possible d'affiner le contenu de l'archive en incluant spécifiquement des fichiers qui pourraient par exemple se trouver hors d'un répertoire choisi dans l'onglet fichier, ou mieux encore en excluant des fichiers que l'on ne souhaite pas faire apparaître dans la sauvegarde. La possibilité d'appliquer un masque pour inclure ou exclure des éléments est également appréciable, et permettra par exemple d'inclure tous les fichiers MP3 d'un dossier pour les archiver, en précisant *.mp3 dans le masque.
Onglet « Evénements »
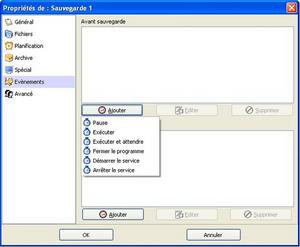
Cet onglet pourra paraître inutile à beaucoup d'entre vous, mais il offre en réalité des fonctions tout à fait surprenantes. En effet, nombreux sont les fichiers qui sont constamment modifiés par un programme qui réside en mémoire ou par un service en tâche de fond. Pour prendre un instantané d'un système à un instant t, il devient donc nécessaire de couper ces services ou programmes résidents, possibilité rendue accessible par Cobian Backup, qui permet également d'éteindre l'ordinateur après la sauvegarde ou encore de redémarrer un service arrêté.
Onglet « Avancé »
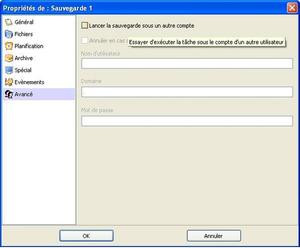
L'onglet « Avancé » enfin permet de lancer la sauvegarde sous un autre compte, fonction qui sera probablement peu utilisée par la plupart des utilisateurs mais qui dénote du soin avec lequel ce logiciel a été conçu.
Si on ajoute à cela la boîte de dialogue qui apparaît juste avant l'exécution d'une tâche et qui permet d'éteindre l'ordinateur à la fin de la sauvegarde, l'avancement disponible dans la zone de notification, les onglets « Propriétés », « Historique » et « Journal » qui permettent de surveiller les opérations en cours, toutes ces fonctions font de Cobian Backup un logiciel particulièrement attrayant, à la fois accessible et complet, et qui plus est gratuit !
Sauvegarde avec SyncBack
Syncback permet de synchroniser des dossiers / fichiers (sauvegarder en conservant la version la plus récente).
C'est un logiciel très simple à utiliser et qui recueille beaucoup d'avis positifs. Il est disponible en deux versions freeware (gratuite) et shareware (payante) avec des fonctionnalités différentes. Un manuel d'aide en français très complet est disponible.
Compatibilité : Windows 10, Windows 8, Windows 7, Windows Vista or Windows XP. Les versions 32-bit et 64-bit de Windows sont supportées.
Retrouvez la comparaison des différentes versions proposées, mais nous allons utiliser ici la version gratuite de SyncBack qui permet de faire des sauvegardes sur disque dur, disque réseau ou FTP.
Essentiel à comprendre
Avant d'utiliser un logiciel de sauvegarde / synchronisation comme Syncback, il est essentiel de savoir de quoi on parle.
Une mauvaise manipulation pourrait avoir des conséquences néfastes.
Bien distinguer Source" et Destination
| Source | Destination |
|---|---|
| Fichiers en cours d'utilisation. Fichiers à sauvegarder. |
Fichiers sauvegardés |
Bien distinguer Sauvegarde et Synchronisation
| Méthode | Effet |
|---|---|
| Sauvegarde |
Copie simple des fichiers nouveaux ou / et modifiés de la Source vers la Destination . Sauvegarde simple des fichiers créés ou modifiés de la Source vers la Destination.
|
| Synchronisation |
Copie de la Source vers la Destination, et comparaison / synchronisation des deux dossiers. Suppression dans la Destination des fichiers qui ne sont pas dans la Source. Effet :
|
La synchronisation est plus délicate, car il y a suppression de fichiers !
En pratique, dans SyncBack, on peut choisir "Sauvegarde" et faire en réalité une "Synchronisation".
Pour cela, Dans la partie : Que fait-on si le fichier est dans la destination mais pas dans la source ? -> sélectionner "Supprimer le fichier de la destination".
Configuration
Une fois l’application installée, vous pouvez exécuter l’application et créer un nouveau profil de sauvegarde. Vous pouvez créer autant de profils que vous le souhaitez.
Vous avez alors la possibilité de créer trois types de sauvegarde :
- Sauvegarder : Utiliser cette option pour effectuer une sauvegarde de fichiers
- Synchroniser : Utiliser cette option pour synchroniser deux répertoires si les fichiers sont modifiés des deux côtés par exemple
- Miroir : Cette option permet de créer une image de votre dossier source, attention si des fichiers existe dans la destination, mais pas la source, ils seront supprimés
Dans notre exemple, nous allons créer une sauvegarde qui nous permettra de copier le contenu d’un dossier sur un autre disque dur. Sélectionnez « Sauvegarder » puis cliquez sur OK. Vous allez maintenant choisir le type d’unité source et destination : Disque dur externe, interne, chemin réseau…
…et même FTP !
Vous voilà maintenant dans la fenêtre de paramétrage de votre profil de sauvegarde, commencer par sélectionner la source (le dossier à sauvegarder) et la destination (l’endroit où ira la copie de sauvegarde).
Vous pouvez ensuite configurer la planification des sauvegardes (une fois par semaine, tous les jours…)
Une fois la planification des sauvegardes effectuée, cliquer sur OK pour valider, un récapitulatif s’affichera, si tout vous convient valider en cliquant sur « OK »
C’est maintenant le moment de finir la configuration basique, il va falloir décider ce que doit faire l’application dans le cas de fichiers déjà existants dans la source ou dans le cas de fichier non existant dans la source.
Votre sauvegarde est maintenant prête, mais si vous souhaitez aller plus loin, c’est encore possible. Pour cela, cliquez sur « Expert » pour voir apparaître le menu de configuration avancée. Ici ce n’est pas moins d’une centaine d’options que vous allez pouvoir configurer. Chiffrage, compression, exécution de programme en fin de sauvegarde ou début de sauvegarde, envoi de mail avec un statut de la sauvegarde … Bref, que du bonheur, mais je ne peux pas tout énumérer tellement il y a d’options.
Une fois la sauvegarde configurée, un petit récapitulatif s’affichera sur l’interface principale, cliquez sur OK pour finaliser la création du profil de sauvegarde.
Par défaut, certains filtres sont appliqués, tout cela pour éviter de copier des fichiers temporaires ou inutiles (comme hiberfil.sys ou pagefile.sys par exemple). Si besoin vous pouvez modifier et supprimer ces filtres en cliquant sur « Modifier les Filtres ».
Si vous avez choisi un emplacement réseau, alors le logiciel vous propose automatiquement d’utiliser plutôt le chemin UNC, c’est une très bonne idée, alors pensez à valider par « Oui » si vous avez cette boite de dialogue !
Une fois la sauvegarde terminée, vous obtiendrez un fichier log. Celui-ci affichera la liste des fichiers copiés, mais aussi la liste des fichiers en erreurs.
Maintenant vous n’avez aucune excuse pour ne pas sauvegarder ????
EaseUS Todo Backup Free
EaseUS Todo Backup est un logiciel de sauvegarde avec de nombreuses fonctionnalités qui permet notamment de programmer ses sauvegardes, cloner un disque dur, sauvegarder et restaurer votre système d'exploitation.
A noter : nous allons examiner ici la version gratuite mais il existe une version payante (nommée EaseUS Todo Backup Home) qui rajoute plusieurs fonctionnalités intéressantes à moindre coût.
Vous pouvez consulter les différences entre la version Free et la version Home sur la page comparative du logiciel EaseUS Todo Backup Home.
Fonctionnalités de EaseUS Todo Backup Free
Fonctionnalités pour la version 9.2 de Todo Backup Free :
- Sauvegarde de vos fichiers dans le Cloud (Google Drive, Dropbox ou OneDrive).
- Sauvegarde de disque et partition : cela vous permet d’effectuer une sauvegarde complète d’un disque (vous pouvez sélectionner les partitions), il est ensuite possible de restaurer le contenu des partitions
- Sauvegarde fichier : permet de sauvegarder vos documents
- Sauvegarde du système : Sauvegarde de Windows, tout en effectuant une sauvegarde périodique pour répercuter les modifications systèmes.
- Sauvegarde intelligente : sauvegarde vos documents en temps réel
- Clonage de disque dur (avec support de disque dur type SSD).
- Sauvegarde programmable/ incrémentale / différentielle
- Compatibilité avec disque MBR & GPT, matériels RAID, démarrage UEFI, disque de démarrage WinPE, bande, NAS (pour utilisateurs avancés).
- Compatibilité avec Windows XP, Windows Vista, Windows 7, Windows 8, Windows 10.
Pour téléchargez le logiciel rendez-vous sur la page dédiée à EaseUS Todo Backup http://fr.easeus.com/backup-software/todo-backup-free.html et cliquez sur le bouton Télécharger.
Au premier lancement du programme, une fenêtre popup vous propose de saisir la clé de licence (qui vous permet de débloquer les fonctionnalités de Todo Backup Home), cliquez sur Plus tard.
Si vous comptez effectuer une sauvegarde du système ou partition, il est fortement conseillé de créer en premier lieu votre disque de secours pour pouvoir démarrer dessus en cas de problème.
Testez bien le démarrage de ce dernier.
Je vous conseille de choisir l’environnement WinRE.
Sauvegarder des fichiers et sauvegarde intelligente
Ces deux types de sauvegardes fonctionnement de manière similaire au niveau de la configuration.
La sauvegarde de fichiers va effectuer des sauvegardes selon la planification que vous allez définir alors que la sauvegarde intelligente va mettre les fichiers à jour en temps réel.
Nous allons configurer une sauvegarde de fichiers comme nous le propose le premier écran après lancement du logiciel, il suffit juste de cliquer sur Sauvegarde de fichier.
L'écran suivant vous permet de choisir les fichiers / dossiers / disque dur que vous voulez sauvegarder.
Sélectionnez ce que vous désirez sauvegarder
Puis choisissez l'emplacement de stockage de vos sauvegardes en cliquant sur le répertoire tout à droite, section Destination.
La fenêtre qui s'ouvre vous permet de choisir l'emplacement de stockage des sauvegardes : disque dur USB externe, disque dur autre que celui où est installé Windows, périphérique NAS, réseau, cloud (nommé ici service de stockage en nuage).
Cliquez sur OK une fois que c'est fait, vous pouvez lancer la sauvegarde en appuyant sur Procéder en bas à droite.
A noter que pour la sauvegarde intelligente, un clic droit permet d’ajouter un fichier ou dossier depuis l'explorateur de Windows.
Les fichiers/dossiers protégés apparaissent avec une icône verte sur le côté gauche.
Côté restauration, il faut cliquer sur le bouton Restauration.
En haut, se trouve l’historique des versions, selon à quelle version dans le temps vous souhaitez revenir.
Vous pouvez naviguer dans les dossiers pour choisir le fichier à restaurer ou effectuer une recherche sur le nom ou le type de fichiers.
Enfin en bas, vous choisissez l’emplacement où le fichier sera restauré, emplacement d’origine ou un dossier de votre choix.
Programmer une sauvegarde
Sauvegarder automatiquement est un gage de tranquillité ! En effet la perte de données est quasi inévitable sans stratégie de sauvegarde... Vos données qui se trouvent sur un disque dur (que cela soit un disque dur interne, un disque dur externe, une clé USB ou même un SSD), sur CD-ROM / DVD ou un NAS peuvent un jour ou l'autre disparaître, que cela soit à cause d'une suppression involontaire ou de la panne du matériel. En effet, tout périphérique de stockage peut malheureusement être amené à tomber en panne. Et si vous n'avez pas en amont effectué de sauvegarde, vos données seront perdues.
La mise en place d'une stratégie de sauvegarde automatique, c'est la garantie de ne pas perdre ses données puisque vos données seront automatiquement sauvegardées à un intervalle régulier que vous aurez défini. Et l'idéal, c'est de sauvegarder ses données en plusieurs endroits comme par exemple un disque dur externe ou dans le Cloud. Comme ça, même si un support est défaillant, vous pourrez toujours récupérer vos données sur un autre support.
Il vous faut cliquez sur Planification en bas à gauche de la fenêtre au lieu d'appuyer sur Procéder comme auparavant.
Vous pourrez ainsi choisir la fréquence des sauvegardes selon vos besoins : ponctuelle (par défaut), quotidienne, hebdomadaire ou mensuelle.
C'est également ici que vous choisirez le type de sauvegarde si vous la programmez : complète, incrémentielle (seuls les fichiers qui ont changés depuis la dernière sauvegarde sont sauvegardés) ou différentielle (tous les fichiers modifiés depuis la dernière sauvegarde complète). La sauvegarde incrémentielle permet de gagner du temps par rapport aux autres types de sauvegarde.
Sauvegarder dans le Cloud
Sauvegarder à plusieurs emplacements est une des meilleures façon de ne pas perdre ses données. Todo Backup permet de faire ses sauvegardes dans le cloud.
Il vous suffit pour cela de choisir Service de stockage en nuage au moment de sélectionner l'emplacement de stockage de votre sauvegarde
Puis de cliquer sur Ajouter le service du stockage en nuage et choisir votre service préféré entre Google Drive, Dropbox et OneDrive.
Options de sauvegarde : chiffrer votre sauvegarde
Todo Backup vous propose différentes options au moment de la sauvegarde. Pour y accéder, cliquez simplement sur Options de sauvegarde (en bas, au milieu lorsque vous effectuez une sauvegarde).
Parmi ces options, celle du chiffrement parait la plus intéressante pour ceux qui possèdent des données sensibles (notamment professionnelles) puisqu'il est possible d'effectuer une sauvegarde chiffrée qui ne sera accessible que grâce à un mot de passe.
Cloner un disque dur
Quelle est l'utilité du clonage de disque dur ?
Paranoïa me direz-vous ??? Peut-être un peu, mais l'expérience m'a déjà montré qu'on est jamais trop prudent avec la sauvegarde de données et que l'on ne dispose jamais de trop de sauvegardes...
Il suffirait par exemple qu'un incendie se propage sur votre lieu de travail ou votre domicile et vous perdrez votre ordinateur et votre disque de sauvegarde où vos données de votre ordinateur sont copiées tous les jours. Ou bien qu'un ransomware se répande dans le réseau de votre société et qu'il crypte ainsi votre ordinateur et votre disque dur de sauvegarde...
D'où l'idée de cloner le disque de sauvegarde afin de disposer d'une sauvegarde supplémentaire que vous conserverez. Histoire d'éviter de mettre tous ses œufs dans le même panier !
Qu'est-ce que le clonage de données ?
Cloner un disque dur, c'est recopier intégralement les données d'un disque dur vers un autre disque dur afin d'avoir deux disques durs semblables. C'est particulièrement pratique si vous voulez transférer votre système d'exploitation vers un nouveau disque dur (ce qui ne sera toutefois pas le cas cette fois-ci).
Les tailles des disques ne doivent pas forcément être identiques, il faut bien entendu que le disque dur de destination ait une place disque supérieure au disque source.
Pour cloner un disque dur, cliquez sur Cloner en haut à droite dans le menu.
Sélectionnez le disque que vous voulez cloner, l'emplacement de stockage de la sauvegarde puis cliquez sur Suivant.
On vous demandera ensuite l'emplacement du disque vers lequel vous voulez cloner votre disque dur.
Si le disque cible est de type SSD alors que le source est HDD, vous pouvez activer l’option Optimiser pour SSD.
Ensuite un schéma récapitulatif va s'ouvrir et à la validation un message vous indique aussi que les données sur le disque cible seront perdues. Le clonage s’effectue…
Et à la fin on se retrouve bien avec des disques identiques. Même taille et place disque.
Créer une sauvegarde de son système d'exploitation
Pour créer une sauvegarde de son système d'exploitation (que vous pourrez utiliser pour restaurer votre système d'exploitation en cas de problème), cliquez dans le menu sur Sauvegarde de système.
Sélectionnez ensuite le système d'exploitation que vous voulez sauvegarder (ici Windows 10), et l'emplacement de stockage.
Dans les options supplémentaires vous pouvez :
- planifier des sauvegardes automatiques pour mettre à jour la votre
- chiffrer la sauvegarde (éventuellement utile dans le cas d’un ordinateur portable)
- choisir combien de temps les images seront stockées de par leur ancienneté.
Quand vous avez terminé les régalages, appuyez sur Procéder.
Une fois terminé, vous pouvez vérifier l’intégrité de la sauvegarde ou modifier le plan de sauvegarde, si vous désirez par exemple, changer la fréquence de sauvegarde.
Le fichier de sauvegarde est au format .pbd
Enfin vous pouvez lancer des sauvegardes incrémentielles ou différentielles manuellement.
Conclusion
La sauvegarde de vos données est importante, et bien souvent c'est une fois au pied du mur que l'on regrette de ne pas avoir pris le temps de mettre en place une stratégie de sauvegarde.
Nous l'avons vu au fil des pages, il existe des logiciels simples et gratuits qui permettent de pouvoir dormir sur ses deux oreilles.
Ma préférence va à EaseUS Todo ackup Free qui a le mérite d'être très intuitif et avec des fonctionnalités avancées.
C'est d’ailleurs celui-là que j'utilise à titre personnel sur un de mes PC afin de faire quotidiennement une image de mes disques durs afin de pouvoir la mettre dans un nouveau disque dur en cas de défaillance.
SyncBack Free est très bien aussi, il propose, même gratuitement, de nombreuses fonctionnalités. Trop peut être car cela peut dérouter pour le néophyte tant il y a de réglages.
C'est pour cela que je ne le recommande pas car il peut être déroutant.
Mais une fois qu'on l'a bien pris en main il peut être d'une efficacité incroyable
Je l'utilise d'ailleurs de façon pointue pour la gestion de sauvegardes à distance, et il est vraiment incroyable.
Concernant Cobian Backup il se situe entre les 2... Il a des fonctions assez avancées avec une interface pas trop chargée mais certains paramètres peuvent dérouter.
Sur le même sujet :

Comment faire une sauvegarde efficace de son PC

Tutoriel : Mettre en place une sauvegarde des données sur Mega depuis un téléphone Android

Sauvegardez rapidement vos fichiers importants

Stratégies de sauvegarde et de stockage des données numériques

Comment sauvegarder et restaurer un PC Windows avec Synology Active Backup for Business ?

Comment utiliser et optimiser l’historique des fichiers sous Windows : sauvegarde et masquage de dossiers

Ne perdez plus aucune photo ni vidéo grâce à Windows

Optimisez votre stockage et vos sauvegardes sur Windows

Vos données stockées sur un disque dur sont-elles vraiment en sécurité ?