Sauvegarder ses données ? Oui mais comment ?
Page 6 sur 7: Sauvegarde avec SyncBack
Sauvegarde avec SyncBack
Syncback permet de synchroniser des dossiers / fichiers (sauvegarder en conservant la version la plus récente).
C'est un logiciel très simple à utiliser et qui recueille beaucoup d'avis positifs. Il est disponible en deux versions freeware (gratuite) et shareware (payante) avec des fonctionnalités différentes. Un manuel d'aide en français très complet est disponible.
Compatibilité : Windows 10, Windows 8, Windows 7, Windows Vista or Windows XP. Les versions 32-bit et 64-bit de Windows sont supportées.
Retrouvez la comparaison des différentes versions proposées, mais nous allons utiliser ici la version gratuite de SyncBack qui permet de faire des sauvegardes sur disque dur, disque réseau ou FTP.
Essentiel à comprendre
Avant d'utiliser un logiciel de sauvegarde / synchronisation comme Syncback, il est essentiel de savoir de quoi on parle.
Une mauvaise manipulation pourrait avoir des conséquences néfastes.
Bien distinguer Source" et Destination
| Source | Destination |
|---|---|
| Fichiers en cours d'utilisation. Fichiers à sauvegarder. |
Fichiers sauvegardés |
Bien distinguer Sauvegarde et Synchronisation
| Méthode | Effet |
|---|---|
| Sauvegarde |
Copie simple des fichiers nouveaux ou / et modifiés de la Source vers la Destination . Sauvegarde simple des fichiers créés ou modifiés de la Source vers la Destination.
|
| Synchronisation |
Copie de la Source vers la Destination, et comparaison / synchronisation des deux dossiers. Suppression dans la Destination des fichiers qui ne sont pas dans la Source. Effet :
|
La synchronisation est plus délicate, car il y a suppression de fichiers !
En pratique, dans SyncBack, on peut choisir "Sauvegarde" et faire en réalité une "Synchronisation".
Pour cela, Dans la partie : Que fait-on si le fichier est dans la destination mais pas dans la source ? -> sélectionner "Supprimer le fichier de la destination".
Configuration
Une fois l’application installée, vous pouvez exécuter l’application et créer un nouveau profil de sauvegarde. Vous pouvez créer autant de profils que vous le souhaitez.
Vous avez alors la possibilité de créer trois types de sauvegarde :
- Sauvegarder : Utiliser cette option pour effectuer une sauvegarde de fichiers
- Synchroniser : Utiliser cette option pour synchroniser deux répertoires si les fichiers sont modifiés des deux côtés par exemple
- Miroir : Cette option permet de créer une image de votre dossier source, attention si des fichiers existe dans la destination, mais pas la source, ils seront supprimés
Dans notre exemple, nous allons créer une sauvegarde qui nous permettra de copier le contenu d’un dossier sur un autre disque dur. Sélectionnez « Sauvegarder » puis cliquez sur OK. Vous allez maintenant choisir le type d’unité source et destination : Disque dur externe, interne, chemin réseau…
…et même FTP !
Vous voilà maintenant dans la fenêtre de paramétrage de votre profil de sauvegarde, commencer par sélectionner la source (le dossier à sauvegarder) et la destination (l’endroit où ira la copie de sauvegarde).
Vous pouvez ensuite configurer la planification des sauvegardes (une fois par semaine, tous les jours…)
Une fois la planification des sauvegardes effectuée, cliquer sur OK pour valider, un récapitulatif s’affichera, si tout vous convient valider en cliquant sur « OK »
C’est maintenant le moment de finir la configuration basique, il va falloir décider ce que doit faire l’application dans le cas de fichiers déjà existants dans la source ou dans le cas de fichier non existant dans la source.
Votre sauvegarde est maintenant prête, mais si vous souhaitez aller plus loin, c’est encore possible. Pour cela, cliquez sur « Expert » pour voir apparaître le menu de configuration avancée. Ici ce n’est pas moins d’une centaine d’options que vous allez pouvoir configurer. Chiffrage, compression, exécution de programme en fin de sauvegarde ou début de sauvegarde, envoi de mail avec un statut de la sauvegarde … Bref, que du bonheur, mais je ne peux pas tout énumérer tellement il y a d’options.
Une fois la sauvegarde configurée, un petit récapitulatif s’affichera sur l’interface principale, cliquez sur OK pour finaliser la création du profil de sauvegarde.
Par défaut, certains filtres sont appliqués, tout cela pour éviter de copier des fichiers temporaires ou inutiles (comme hiberfil.sys ou pagefile.sys par exemple). Si besoin vous pouvez modifier et supprimer ces filtres en cliquant sur « Modifier les Filtres ».
Si vous avez choisi un emplacement réseau, alors le logiciel vous propose automatiquement d’utiliser plutôt le chemin UNC, c’est une très bonne idée, alors pensez à valider par « Oui » si vous avez cette boite de dialogue !
Une fois la sauvegarde terminée, vous obtiendrez un fichier log. Celui-ci affichera la liste des fichiers copiés, mais aussi la liste des fichiers en erreurs.
Maintenant vous n’avez aucune excuse pour ne pas sauvegarder ????
Sur le même sujet :
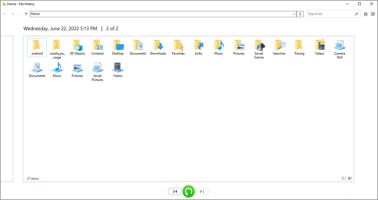
Comment utiliser et optimiser l’historique des fichiers sous Windows : sauvegarde et masquage de dossiers
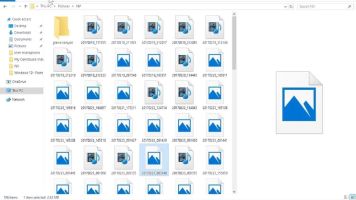
Ne perdez plus aucune photo ni vidéo grâce à Windows

Optimisez votre stockage et vos sauvegardes sur Windows

Vos données stockées sur un disque dur sont-elles vraiment en sécurité ?

Serveurs NAS : Une solution accessible à tous, même aux débutants

Comment stocker, partager et imprimer vos photos de manière sécurisée ?

Clonage, sauvegarde et restauration
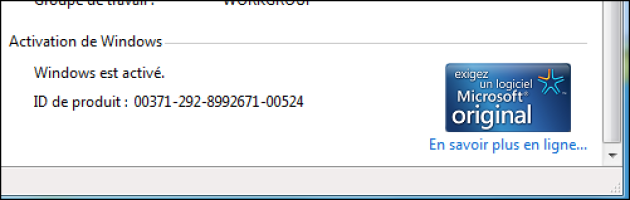
Sauvegarder l'activation de Windows (jusque Win8)
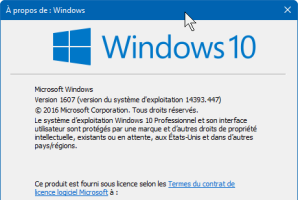
Sauvegarder sa licence Windows 10


















