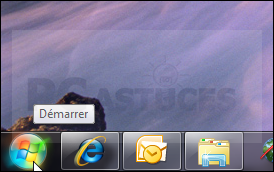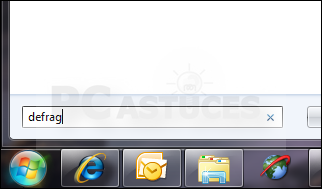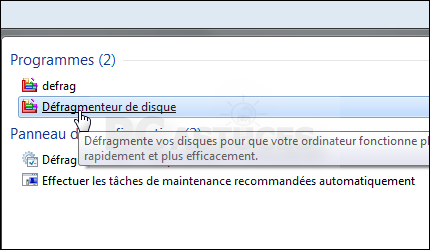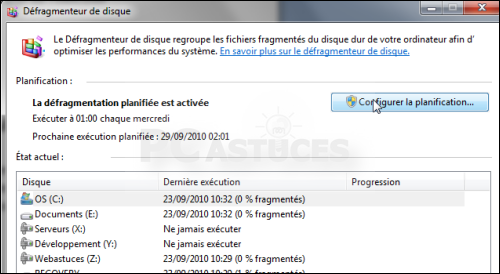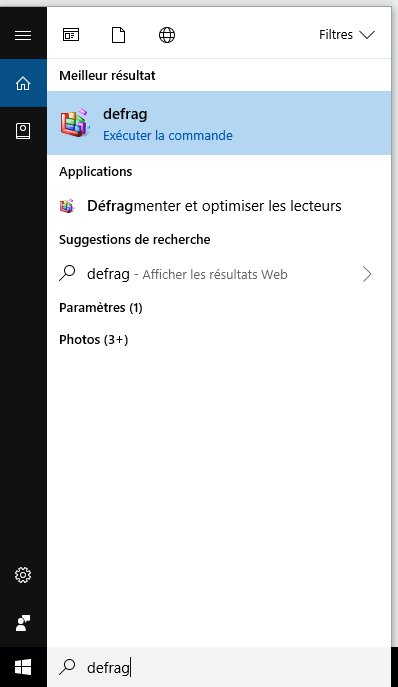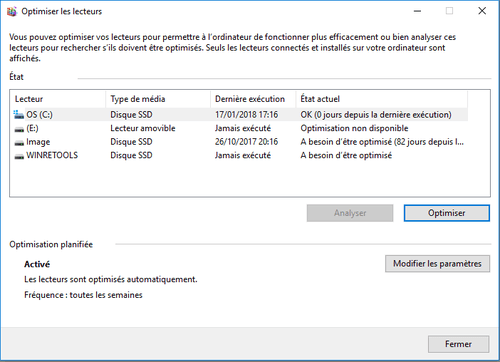Pourquoi défragmenter son disque dur ?
La défragmentation consiste à regrouper les fragments de fichiers éparpillés sur le disque afin d'optimiser les temps d'accès du disque dur lors de la lecture de fichiers de taille importante. Afin de défragmenter, des algorithmes élaborés sont utilisés afin de déterminer la place des fragments et les espaces disques non utilisés.
Qu'est-ce que la fragmentation?
Lorsque vous enregistrez un fichier sur le disque (celui-ci étant vide à la base), toutes les informations concernant ce fichier sont écrites les unes à la suite des autres. Lorsque vous enregistrez un deuxième fichier, celui-ci va s'enregistrer à la suite du premier et ainsi de suite.

Cependant, lorsque un fichier est effacé ceci génère un espace vide sur le disque . Or, les fichiers suivants vont combler les "trous", et vont donc être éparpillés en portions de fichiers sur le disque. Cela est d'autant plus vrai que le disque dur a une grosse capacité et possède une grande quantité de fichiers.

Ainsi, lorsque le système accède à un fichier, la tête du disque va devoir parcourir l'ensemble des endroits où les morceaux du fichier sont enregistrés pour pouvoir lire celui-ci. Cela se traduit donc par une baisse de performances...
Mise en garde
Avant d'aller plus loin, vous devez savoir qu'il ne faut en aucun cas défragmenter un disque SSD, sous peine de réduire ses performances ainsi que sa durée de vie.
Si vous ne savez pas si votre ordinateur est équipé d'un disque SSD ou non, reportez vous au manuel ou aux spécifications de votre machine.
Un disque SSD est limité en nombre de lecture/écriture, sa durée de vie est donc limitée dans le temps. Le principe du defrag est de déplacer des morceaux de données sur votre disque, ce qui engendre par conséquent beaucoup de lectures/écritures.
Par ailleurs, le contrôleur du disque est équipé d'un système évitant la fragmentation des données, par conséquent en plus d'être dangereux pour votre matériel, un defrag serait parfaitement inutile pour votre disque.
Défragmenter
La copie, le déplacement et la suppression des fichiers est inévitable, car le système écrit constamment des fichiers temporaires. Il est donc indispensable de recourir à un outil de défragmentation, c'est-à-dire un logiciel capable de réorganiser les fichiers sur le disque dur de telle façon que les "parcelles" de fichiers soient stockées de manière contiguë afin de former des fichiers plus "compacts".
Il est ainsi recommandé d'utiliser régulièrement (une fois par mois environ) un utilitaire de défragmentation, qui va réorganiser les données stockées sur le disque.
Conseils pour la défragmentation
L'outil de défragmentation utilise des algorithmes afin de réordonner au mieux les fichiers sur le disque. Les morceaux de fichiers éparpillés sur le disque sont déplacés tour à tour dans l'espace disque disponible (non utilisé par des fichiers) de manière temporaire, puis replacés à un endroit adéquat. Cette défragmentation se fait ainsi d'autant plus facilement que l'espace disque disponible est important (votre disque doit avoir au moins 15 % d'espace libre pour une efficacité réelle de l'opération).
D'autre part, si les données sont changées lors de la défragmentation, l'outil doit recalculer la manière de déplacer les fichiers afin de tenir compte de ces nouveaux changements. Il est donc indispensable de fermer toutes les applications ouvertes afin de commencer la défragmentation. Or le système d'exploitation possède des processus fonctionnant en arrière-plan et accédant au disque dur (notamment lorsque la quantité de mémoire vive présente sur le système n'est pas suffisante, car le système crée des fichiers d'échange).
Ainsi, il est fortement recommandé pour les ordinateurs fonctionnant sous Windows, de le redémarrer en mode sans échec, c'est-à-dire un mode dans lequel les éléments de configuration minimaux sont chargés. Pour redémarrer l'ordinateur en mode sans échec, il suffit d'appuyer sur la touche F8 juste après l'écran de démarrage de l'ordinateur (comptage de la mémoire vive et détection des disques) et juste avant le message Démarrage de Windows.
La défragmentation sous Windows 7
Avec Windows 7, vos disques durs sont automatiquement défragmentés toutes les semaines afin d'accéder plus rapidement à vos fichiers et à vos dossiers.
En effet, Windows 7 est programmé pour défragmenter automatiquement vos disques durs toutes les semaines, plus précisément tous les Mercredi, à partir de 1 heure du matin (dès que votre ordinateur est en route). Vous pouvez facilement modifier le jour et l'horaire de la défragmentation en modifiant les réglages du défragmenteur de disque.
Mais vous pouvez aussi effectuer une défragmentation manuellement.
La défragmentation sous Windows 8
Tout comme Windows 7, Windows 8 lance régulièrement des travaux d'optimisation de la répartition des fichiers en défragmentant vos disques durs. Vous pouvez toutefois lancer manuellement une défragmentation de tous les lecteurs. Une opération utile pour maximiser l'espace libre avant de partitionner un disque dur.
La seule différence est dans la façon d'accéder au défragmenteur de disque puisque Windows 8 utilise l'interface "metro", mais vous pouvez aussi y accéder depuis le "bureau"
Depuis métro
A la page d’accueil, taper directement defragmenter puis cliquez sur Déframenter et optimiser vos lecteurs
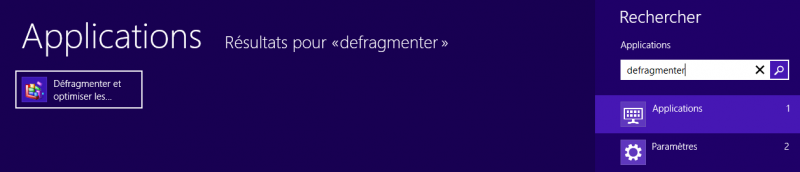
Si vous ne voyez pas Déframenter et optimiser vos lecteurs , Cliquez sur Paramètres en dessous de Applications en dessous de l’encart où vous avez tapez defragmenter.
Vous arrivez ensuite sur la fenêtre du défragmenteur.
Depuis le bureau
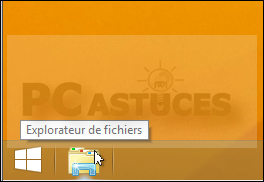
Lancez l'Explorateur de fichiers en cliquant sur son icône dans la barre des tâches du Bureau.

Cliquez avec le bouton droit de la souris sur le lecteur à défragmenter et cliquez sur Propriétés.
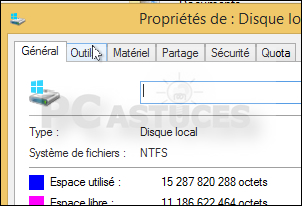
Ouvrez l'onglet Outils.
![]()
Dans la zone Optimiser et défragmenter le lecteur, cliquez sur le bouton Optimiser.
Sur le défragmenteur
![]()
Sélectionnez le lecteur à défragmenter et cliquez sur le bouton Optimiser.
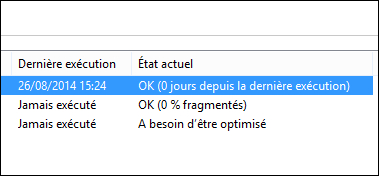
Suivant la taille de votre disque dur et son état de fragmentation, l'opération peut durer plusieurs heures.
La défragmentation sous Windows 10
Sous Windows 10, cliquez sur le menu démarrer puis saisir defrag, Windows proposera automatiquement défragmenter et optimiser les lecteurs.
Modifier la défragmentation automatique
L'accés se fait de la même façon quelque soit la version de Windows, pour cela il faut modifier les paramètres de défragmentation automatique.
- Cliquez sur le bouton Démarrer.
- Dans le champ exécuter ou rechercher saisissez la commande
defraget choisissez Défragmenteur de disque ou défragmenter et optimiser les lecteurs. - Cliquez sur le bouton Configurer la planification ou modifier les paramètres.
- Choisissez alors la fréquence, le jour et l'heure de la défragmentation. Si votre ordinateur est éteint à ce moment là, la défragmentation aura lieu dès que votre ordinateur sera en route.
- Cliquez sur le bouton Sélectionner les disques et cochez les cases devant les disques durs à défragmenter. Notez que les SSD et les disques virtuels n'ont pas besoin d'être défragmentés. Cliquez sur OK.
- Valider et fermer les fenetres
Désactiver la défragmentation automatique des SSD
Nous l'avons vu avant, il est fortement déconseillé de défragmenter les disque SSD.
En effet avec des temps d'accès proches de 0, les performances des SSD ne sont pas impactées par la fragmentation des fichiers aux quatre coins de votre disque. Au contraire, la défragmentation automatique de Windows peut user inutilement votre SSD qui a une durée de vie grande mais limitée en lectures / écritures. Vous devez donc vérifier qu'elle est bien désactivée.
L'accés se fait de la même façon quelque soit la version de Windows, pour cela il faut modifier les paramètres de défragmentation automatique.
- Cliquez sur le bouton Démarrer.
- Dans le champ Exécuter ou rechercher, saisissez la commande
defraget choisissez Défragmenteur de disque ou défragmenter et optimiser les lecteurs - Cliquez sur le bouton Configurer la planification ou modifier les paramètres.
- Dans la fenêtre qui s'ouvre, cliquez sur Sélectionner les disques.
- Décochez la case devant votre SSD et validez deux fois par OK. Votre SSD ne sera alors plus défragmenté automatiquement.
L'alternative Defraggler
Le logiciel Defraggler sert principalement à défragmenter le disque dur. C'est un logiciel développé par la même équipe qui a conçu les programmes de CCleaner et Recuva. Ainsi, elle est performante et veille à ce que l'action de défragmentation n'altère ni le PC ni son contenu.
Le logiciel peut être configuré selon les besoins de l'utilisateur. Il est par exemple possible de planifier la défragmentation au moment qui convient. De cette manière, l'opération ne consomme pas trop de ressources système. Au moment opportun, la défragmentation s'exécute automatiquement.
Outre la planification, le logiciel procède également à la vérification de la totalité des partitions. Grâce à cette option, l'application peut fonctionner plus rapidement que l'utilitaire de Windows pour la défragmentation. Le logiciel Defraggler veille également à déplacer les gros fichiers conservés dans le disque dur à la fin de l'opération et ce, toujours dans le but de faciliter et d'accélérer la vitesse de défragmentation.

{jd_file file==12}
Sur le même sujet :

La méthode optimale pour saisir des majuscules accentuées et des caractères spéciaux sur PC

PC Bio Unlock : Déverrouillez votre ordinateur en toute sécurité avec la biométrie de votre smartphone

CPU : Optimisez votre refroidissement avec un contact frame

10 trucs & astuces pour optimiser Windows

Top 20 raccourcis clavier les plus utiles

Sécurisez efficacement votre système Windows

Comment créer un lecteur de récupération Windows en 4 étapes simples

Maîtriser le partitionnement de disque sous Windows : Guide complet

Comment prêter votre PC en toute sécurité