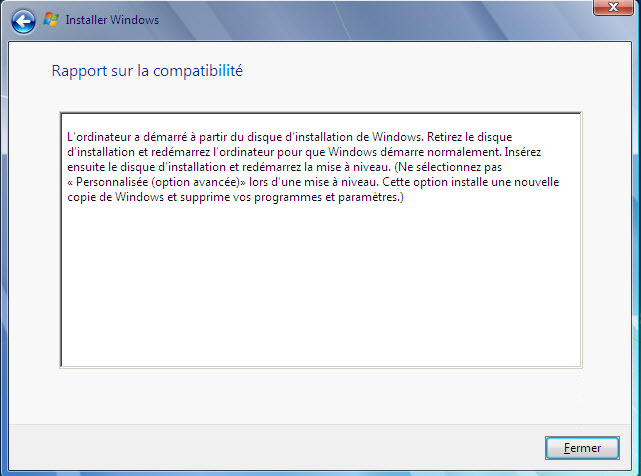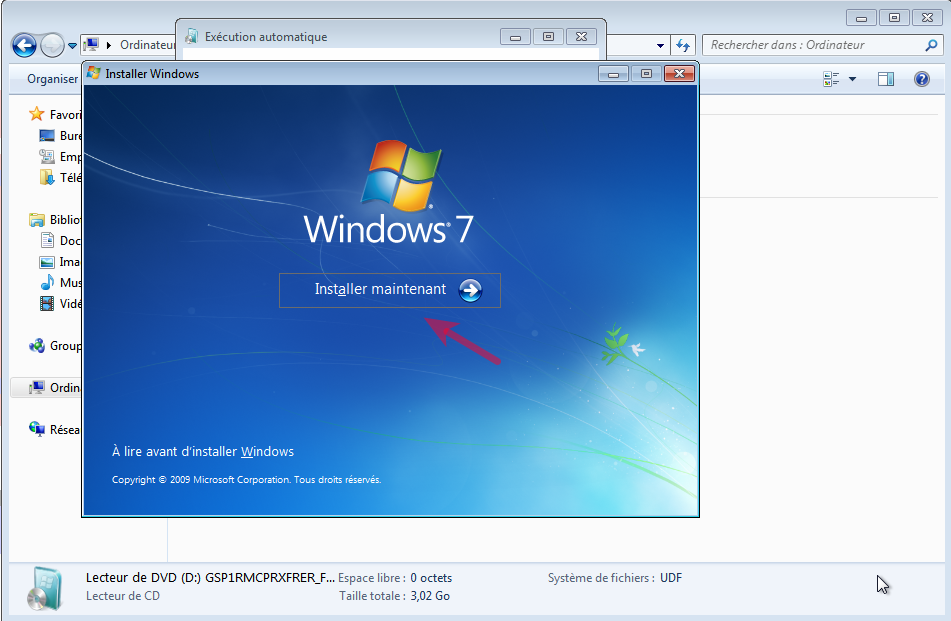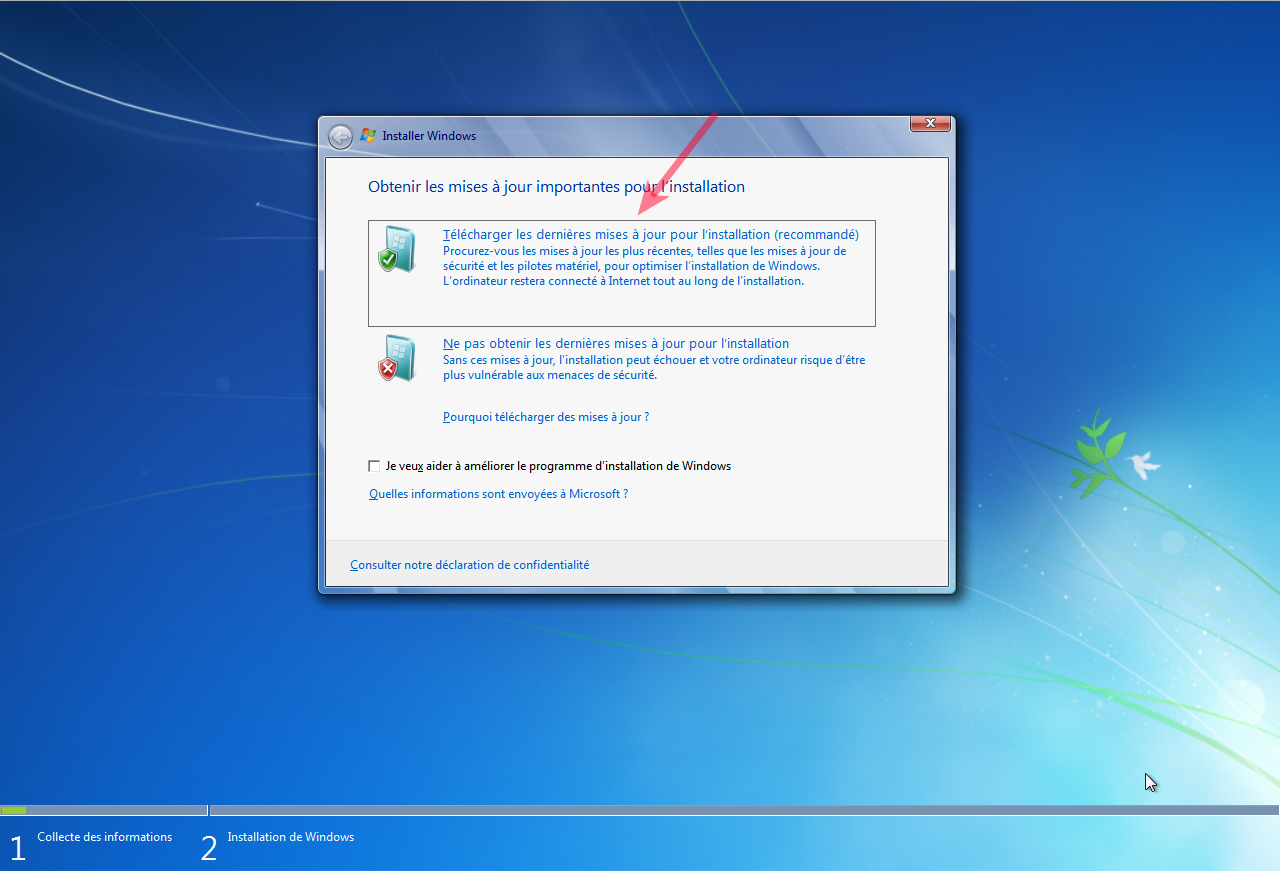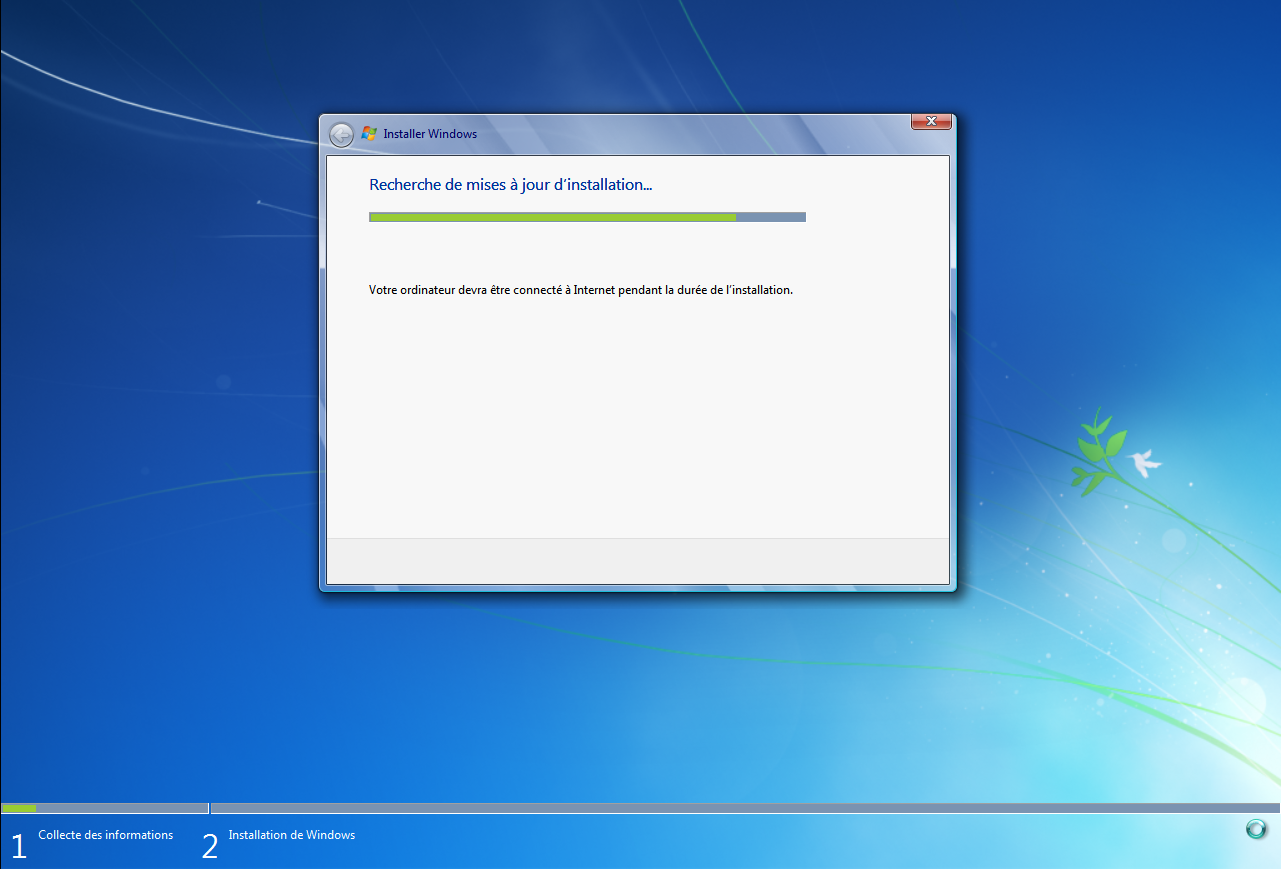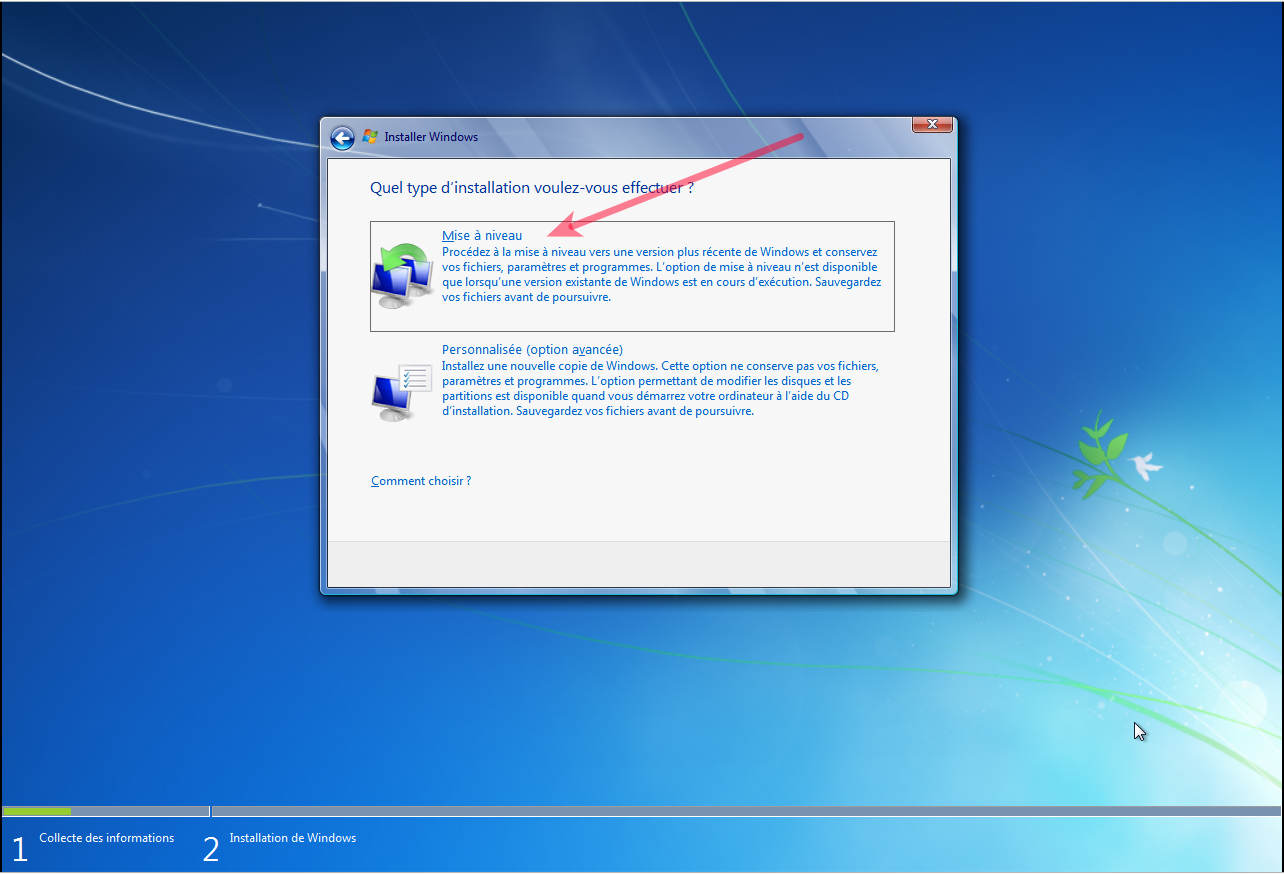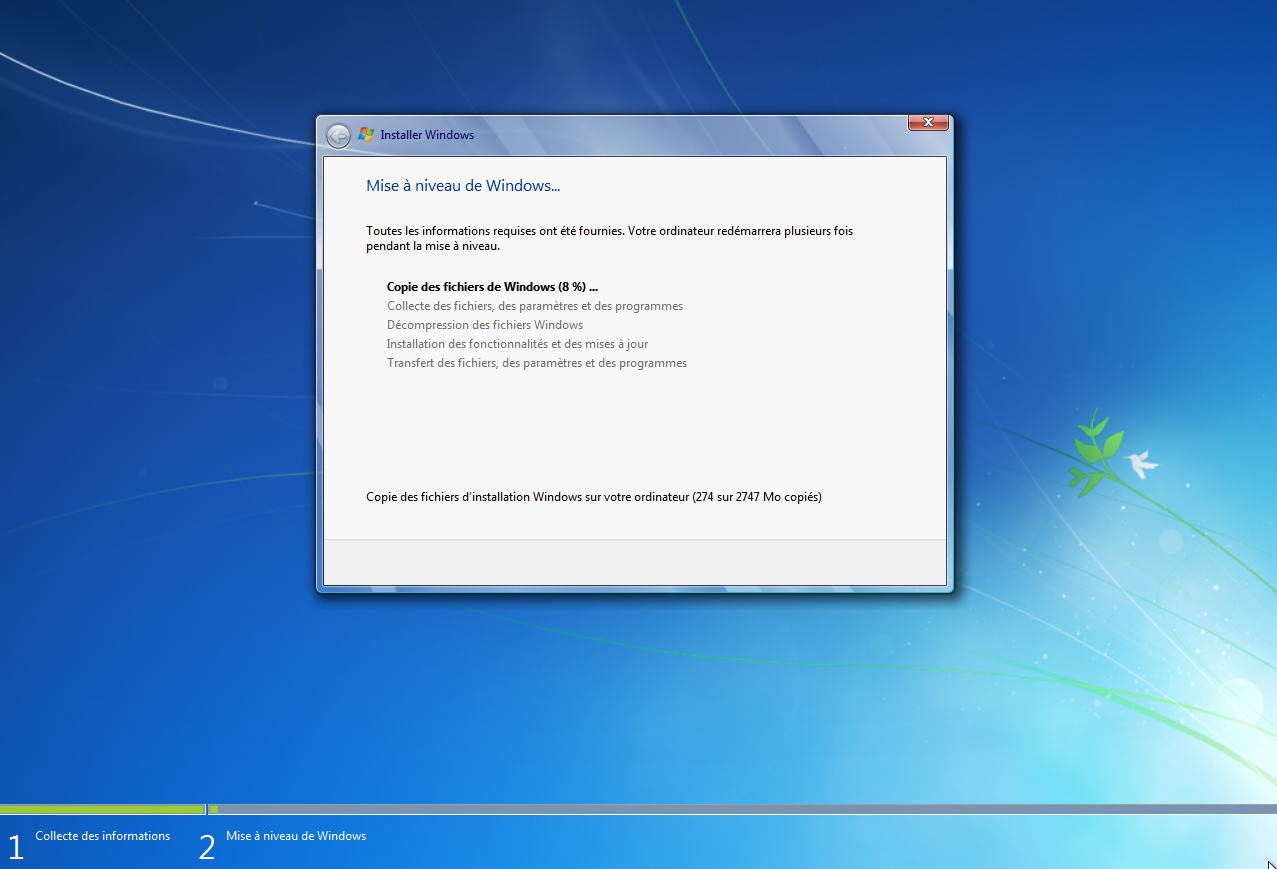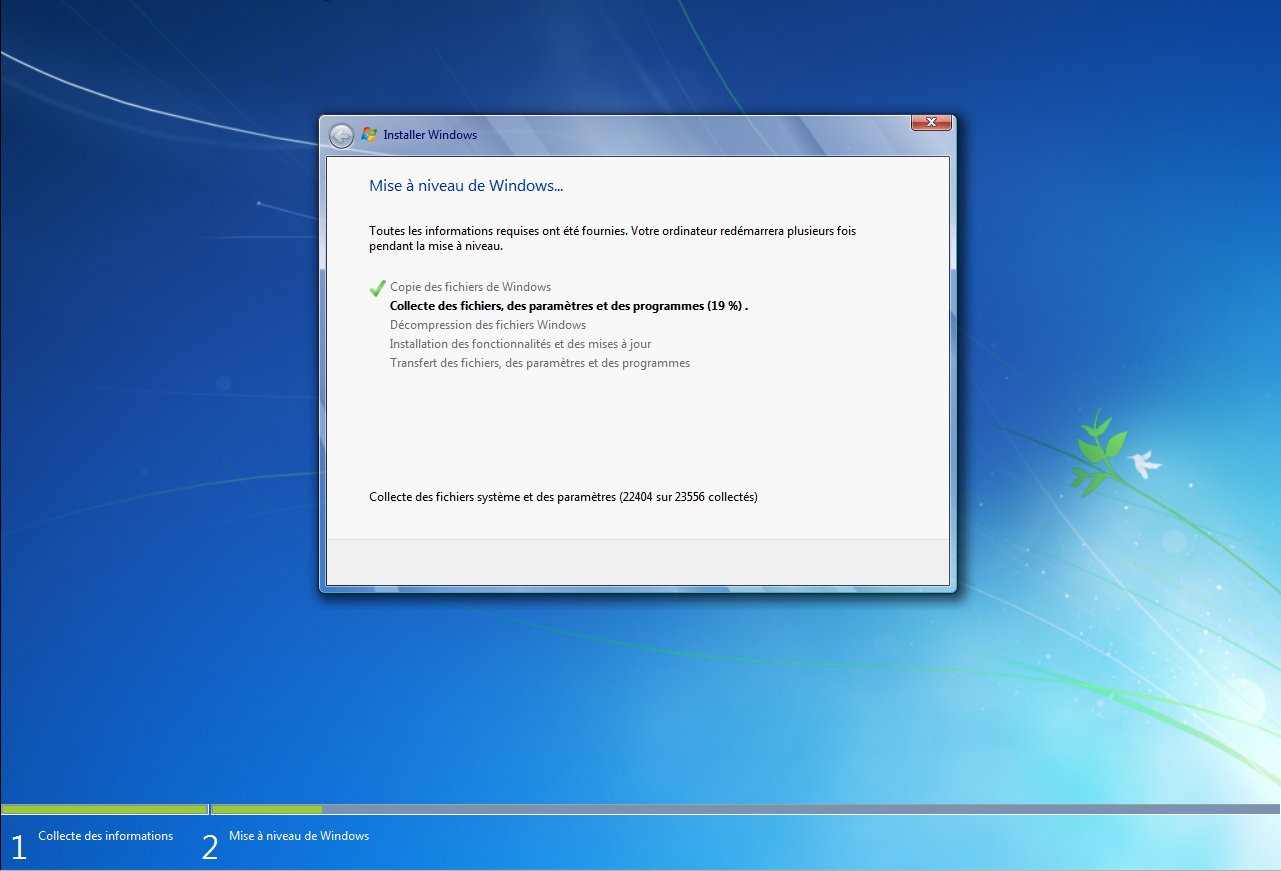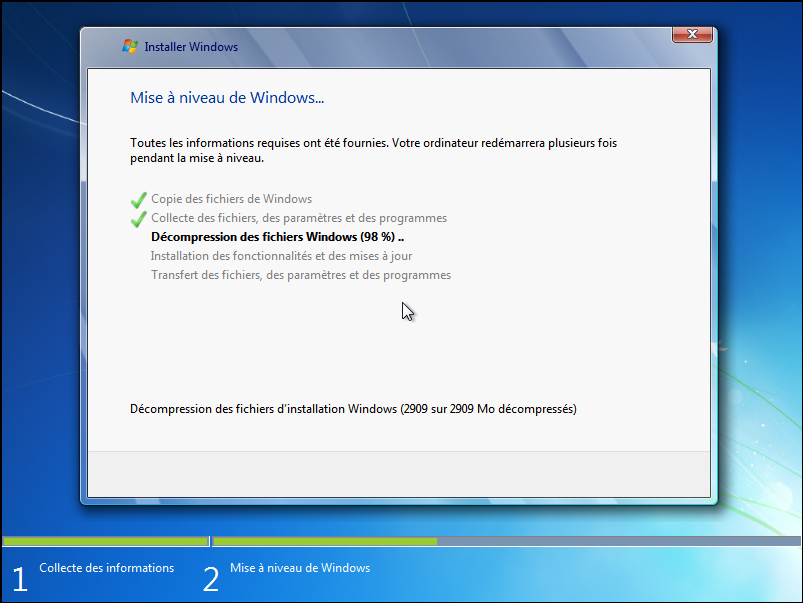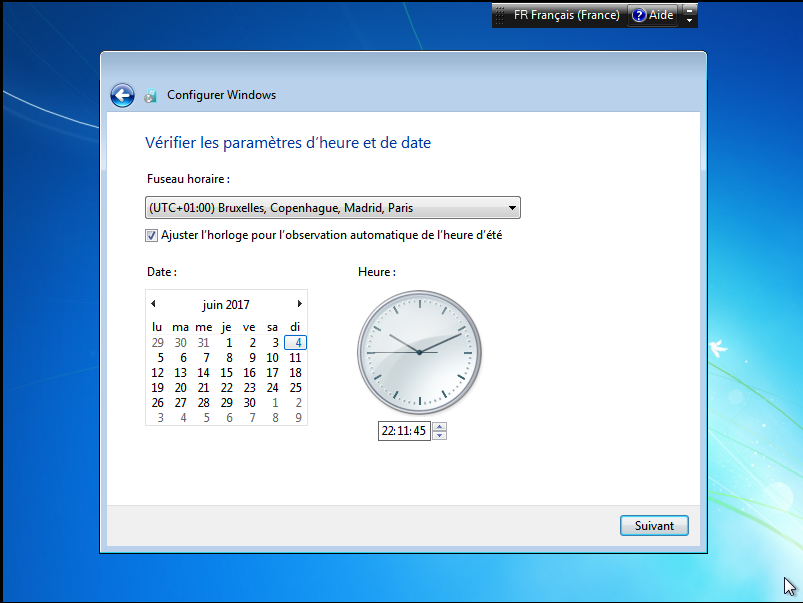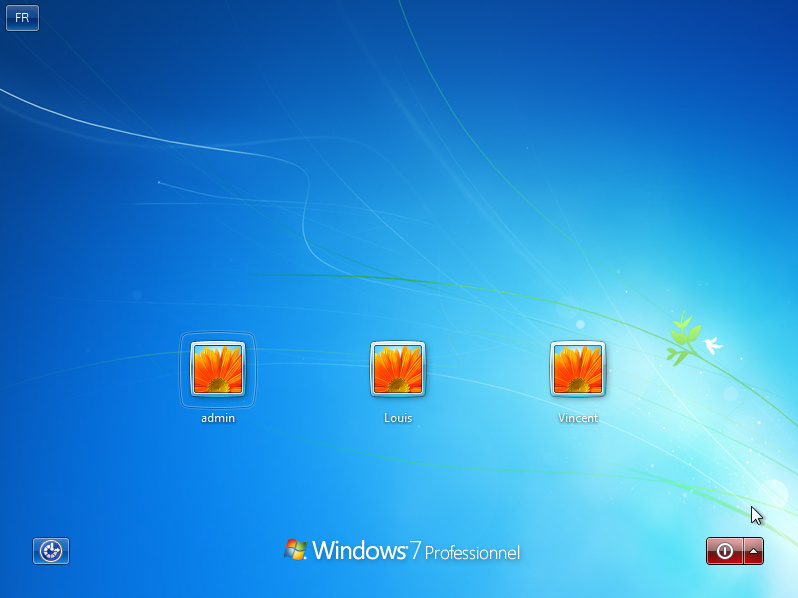Réparer Windows 7 sans perte de données
Nous avons vu comment réparer Windows avec diverses manipulations ou logiciel dans mon article Dépanner Windows 7 facilement.
Cependant il est possible malgré cela que votre installation présente toujours des problèmes, et vous vous dites qu'il n'y a plus que le formatage et la ré-installation de Windows qui peut faire repartir votre ordinateur.
Et bien non il reste une chose à essayer : la réparartion de Windows avec le support d'installation, sans perte de données !
Cette procédure permet d’installer Windows 7, ou plutôt de procéder à une nouvelle installation de Windows 7, sans perte de données personnelles, ni des paramètres et logiciels installés.
Les fichiers et dossiers personnels sont restitués en fin d’installation, cependant il est quand même plus prudent d’en faire une sauvegarde avant d’entamer la procédure.
Source : Malekal.com - Chantal11.com
Introduction pour Réparer Windows 7
Télécharger l’ISO de Windows 7
Pour pouvoir réparer Windows 7, vous avez besoin de l’ISO d’installation de Windows 7.
Choisissez bien le fichier ISO avec la même édition, si vous êtes en Windows 7 familiale, prenez Home.
Il faut aussi la même architecture 32-bits/64-bits, si vous êtes en Windows 7 32-bits, prenez bien la version 32-bits, sinon télécharger l’ISO d’installation de Windows 7 64-bits
{jd_file file==17}
{jd_file file==16}
{jd_file file==18}
La clé Windows est nécessaire pour pouvoir réparer Windows 7.
Les étapes de la réparation de Windows 7
- La procédure consiste à récupérer le fichier ISO d’installation de Windows 7 et de lancer le programme d’installation.
- Monter l’ISO avec un utilitaire de d'émulation. Ainsi les données contenues dans l’ISO seront accessibles, nul besoin de graver l’ISO sur un DVD.
Personnellement je vous recommande cet outils :
{jd_file file==14} - Laissez-vous guider durant les étapes, choisissez ensuite mise à niveau.
- La réparation est ensuite automatique.
Réparer Windows 7 sans perte de données
En démarrant sur le DVD et en choisissant l’option Mise à niveau au moment du choix du type d’installation, un message apparaît, signalant qu’il faut lancer Windows en mode normal pour cette option
Démarrage de Windows 7 en mode normal :
Démarrer Windows 7 en mode normal et ouvrir sa session administrateur.
Si vous avez le DVD d'installation insérer le dans le lecteur
OU
Si vous avez téléchargé l'image au format ISO utiliser le lecteur virtuel.
La fenêtre d’exécution automatique s’ouvre (si la fenêtre n’apparaît pas, dans Ordinateur, cliquer sur le lecteur). Cliquer sur le setup pour lancer le programme d’installation de Windows 7 et valider la demande de l’UAC
Sélectionnez la première option, à savoir télécharger les mises à jour de Windows 7 : téléchargement des dernières mises à jour pour l’installation (option recommandée)
Vous devez ensuite accepter les termes de la licence
Cochez l’option pour accepter puis cliquez sur Suivant.
Vous devez ensuite saisir votre clé Windows 7.
Vous pouvez cocher l’option pour activer Windows en ligne si besoin.
Mais vous pouvez laisser ce champs vide afin de pouvoir saisir votre clef ultérieurement, dans ce cas ne cochez pas l'activation en ligne.
Cliquez sur le bouton Suivant.
Les paramètres de sécurité sont à définir.
Il est conseillé de laisser les options par défaut, cliquez sur Utiliser les paramètres recommandés
Ensuite, il faut régler la date et heure et le fuseau horaire.
Celui-ci est normalement déjà configuré correctement.
Cliquez sur le bouton Suivant.
Windows doit enfin avoir démarré et vous récupérez la liste des utilisateurs Windows.
Les mots de passe des utilisateurs Windows sont identiques.
Si malgré cetet procédure Votre ordinateur, et Windows continue de rencontrer des soucis, je vous recommande d'effectuer une sauvegarde de vos données et de le confier à un professionnel.
Notez qu'un formatage sera peut être nécessaire, d'où la sauvegarde de vos données.
Sur le même sujet :

Robocopy : copie, sauvegarde et synchronisation de données sous Windows

Venez à bout des problèmes de mémoire vive

La méthode optimale pour saisir des majuscules accentuées et des caractères spéciaux sur PC

PC Bio Unlock : Déverrouillez votre ordinateur en toute sécurité avec la biométrie de votre smartphone

10 trucs & astuces pour optimiser Windows

Top 20 raccourcis clavier les plus utiles

Sécurisez efficacement votre système Windows

Assistools : l'outil indispensable pour entretenir et optimiser votre PC Windows

Comment créer un lecteur de récupération Windows en 4 étapes simples