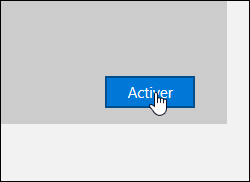Sauvegarder sa licence Windows 10
Page 3 sur 4: Réactiver Windows 10 après un changement de matériel, depuis son compte
Activer Windows 10 après un changement de matériel depuis son compte Microsoft
Vous avez mis à jour votre ordinateur avec une nouvelle carte mère, un nouveau processeur, plus de mémoire ou bien vous avez remplacez un élément système défectueux ? Windows 10 n'est alors plus activé ? Nous allons voir comment le réactiver avec votre compte Microsoft.
Saisissez vos informations de connexion de votre compte Microsoft (Hotmail, Live, Skype, Outlook, ...) et cliquez sur Se connecter.
La liste des appareils liés à votre compte Microsoft est affichée. Cochez la case Il s'agit de l'appareil que j'utilise actuellement à côté de la machine que vous avez mise à jour et que vous souhaitez réactiver.
Windows est maintenant activé ! Comme précédemment, vous pouvez revenir à un compte local en suivant cette astuce : Transformer son compte utilisateur en ligne sous Windows 10 en compte utilisateur local.
Sur le même sujet :

Comment faire une sauvegarde efficace de son PC

Tutoriel : Mettre en place une sauvegarde des données sur Mega depuis un téléphone Android

Sauvegardez rapidement vos fichiers importants

Stratégies de sauvegarde et de stockage des données numériques

Comment sauvegarder et restaurer un PC Windows avec Synology Active Backup for Business ?

Comment utiliser et optimiser l’historique des fichiers sous Windows : sauvegarde et masquage de dossiers

Ne perdez plus aucune photo ni vidéo grâce à Windows

Optimisez votre stockage et vos sauvegardes sur Windows

Vos données stockées sur un disque dur sont-elles vraiment en sécurité ?