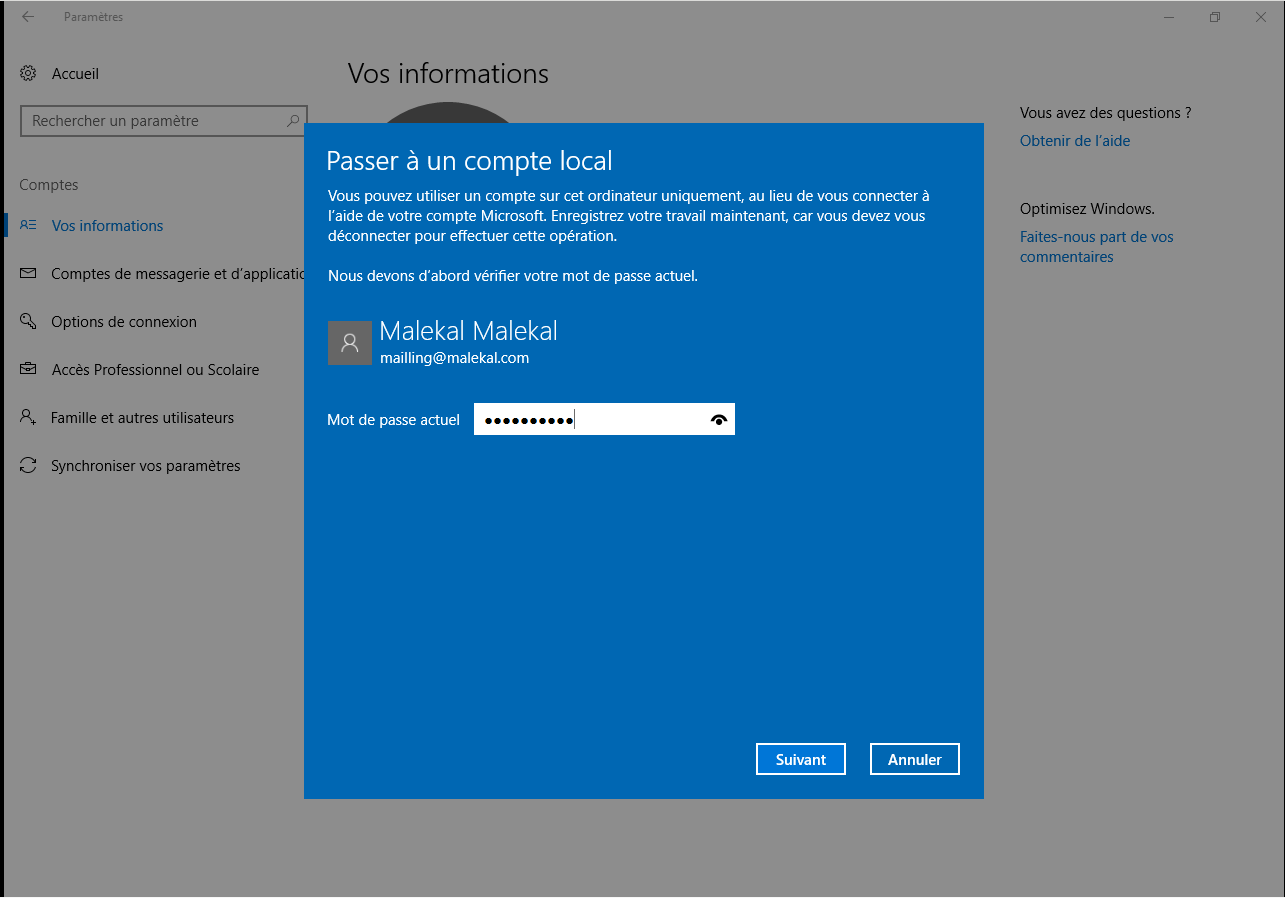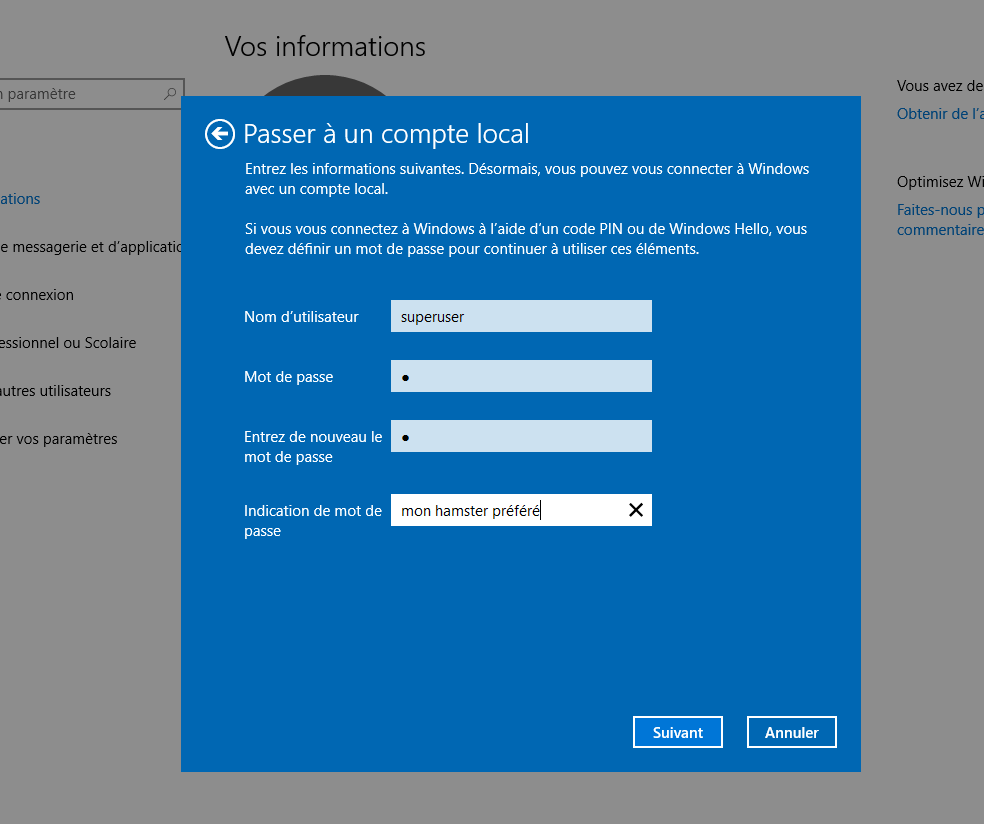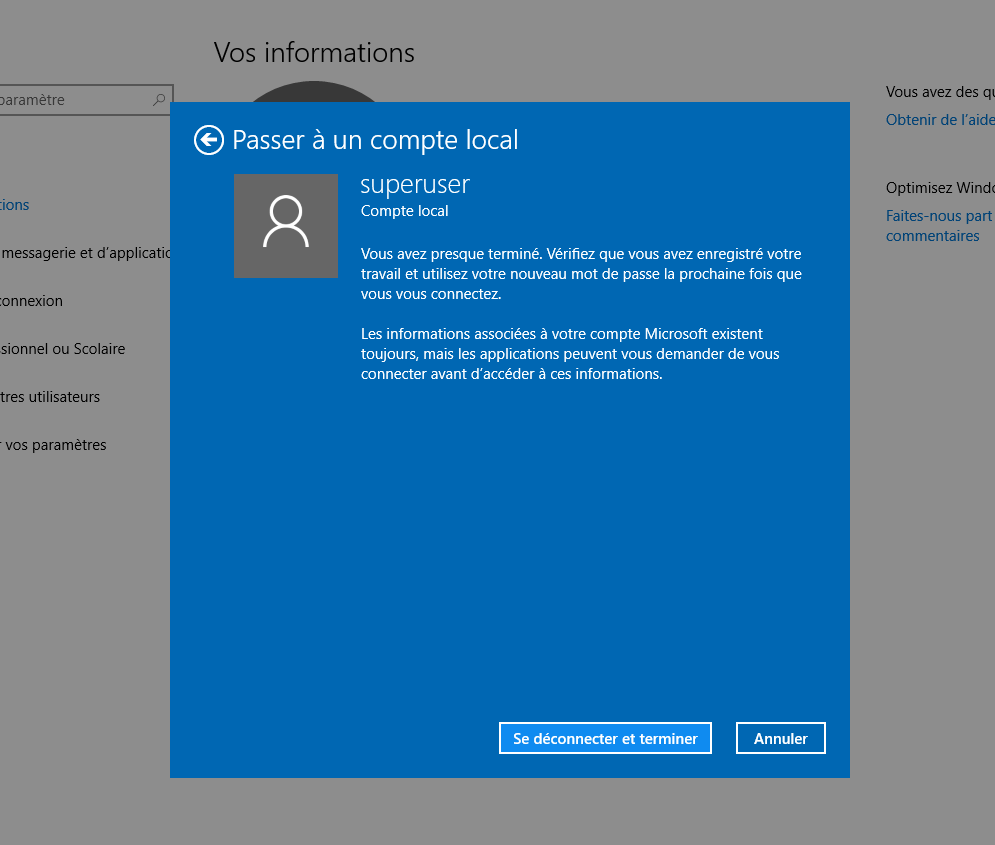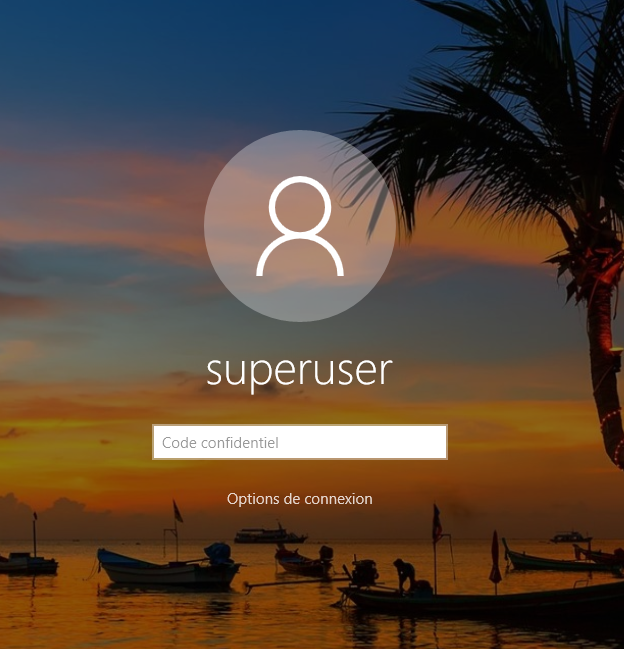Transformer son compte utilisateur en ligne sous Windows 10 en compte utilisateur local
Que vous ayez acheté un nouveau PC ou que vous ayez mis à jour Windows pour passer à Windows 10, vous avez probablement choisi volontairement ou non la création ou la connexion à un compte utilisateur en ligne à l'installation du système.
Si ce compte en ligne permet de télécharger des applications à partir du Windows Store, de récupérer automatiquement vos documents enregistrés dans des applications Microsoft : Skype, Outlook, espace de stockage OneDrive, ... et synchroniser vos paramètres entre vos différents PC (apparence, favoris d'Internet Explorer, etc...), cela ne vous intéresse peut être pas de stocker vos données personnelles sur les serveurs de Microsoft. Vous pouvez heureusement facilement retrouver un compte utilisateur local ou rien n'est enregistré sur Internet.
Source : Malekal
Compte Microsoft VS un compte local
Avant de convertir votre compte, il faut bien comprendre les différences entres ces deux types de comptes.
En gros, voici les grandes différences entre les deux comptes :
- Les comptes Microsoft : basés sur une adresse email, les comptes Microsoft permettent l’utilisation de services Microsoft dans Windows 10 (Outlook.com, Windows Store, OneDrive, etc). Les informations de ces comptes sont stockées, en ligne, dans le Cloud Microsoft. Vos documents du profil utilisateur Windows seront stockés sur OneDrive. Le mot de passe est lié à votre compte Microsoft, que vous pouvez changer sur internet.
- Les comptes locaux : ce sont les mêmes types de comptes que dans les versions précédentes de Windows, c’est à dire des comptes locaux dont les informations et mots de passe sont stockés sur Windows.
En clair, Microsoft va surtout pousser l’utilisation de Compte Microsoft afin de vous affilier à ses services Internet.
Convertir un compte Microsoft en compte local
La procédure est assez simple, connectez-vous avec le compte Microsoft que vous souhaitez transformer en compte local.
A gauche, cliquez sur vos informations puis sur le bouton « Se connecter plutôt avec un compte local ».
Ensuite, saisissez les informations du compte local que vous souhaitez créer, le nom d’utilisateur et le mot de passe.
Cliquez sur Suivant.
Le compte local est alors créé, vous pouvez vous connecter à partir de ce dernier.
Pour cela, cliquez sur le bouton se déconnecter et terminer.
Vous passez alors d’un compte Microsoft à un compte local.
Quelques opérations rapides sont effectuées, puis la session utilisateur va se fermer.
A partir de là, votre compte Microsoft a été basculé en compte local.
Sur le même sujet :

La méthode optimale pour saisir des majuscules accentuées et des caractères spéciaux sur PC

PC Bio Unlock : Déverrouillez votre ordinateur en toute sécurité avec la biométrie de votre smartphone

10 trucs & astuces pour optimiser Windows

Top 20 raccourcis clavier les plus utiles

Sécurisez efficacement votre système Windows

Comment créer un lecteur de récupération Windows en 4 étapes simples

Maîtriser le partitionnement de disque sous Windows : Guide complet

Comment prêter votre PC en toute sécurité

Comment nettoyer votre PC Windows des Bloatwares pour des performances optimales