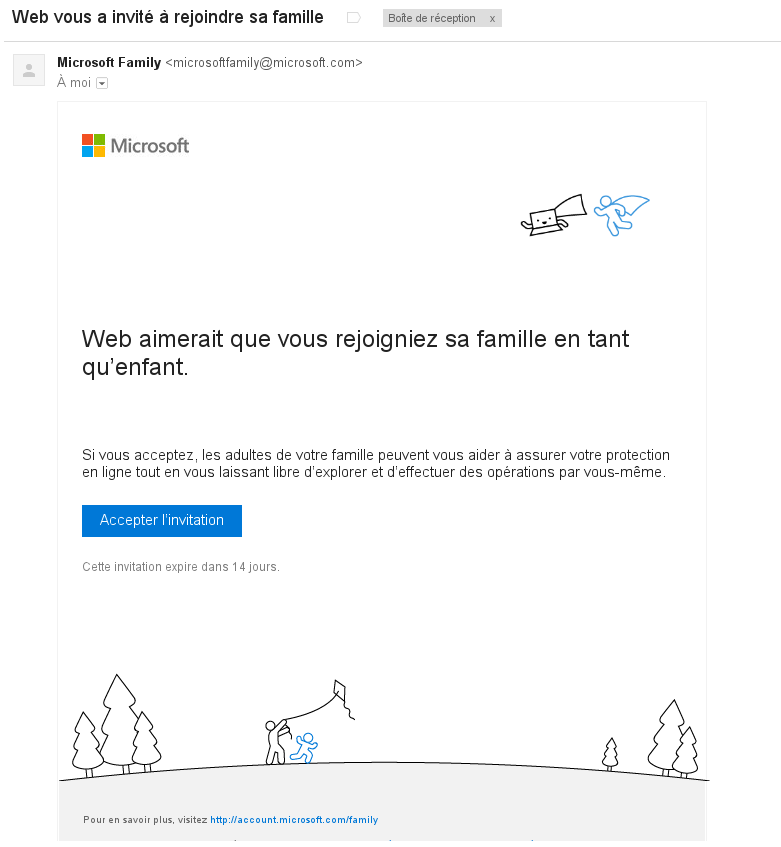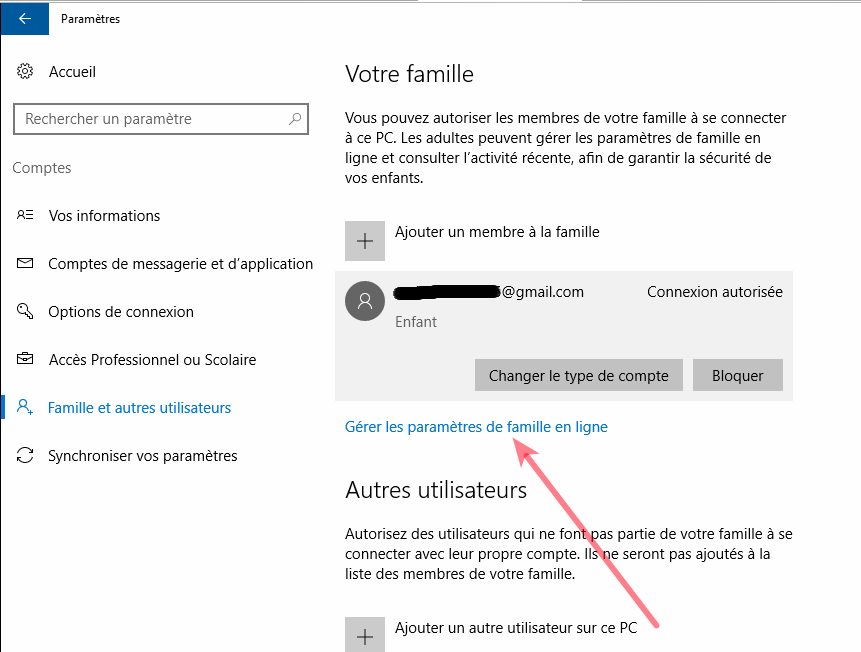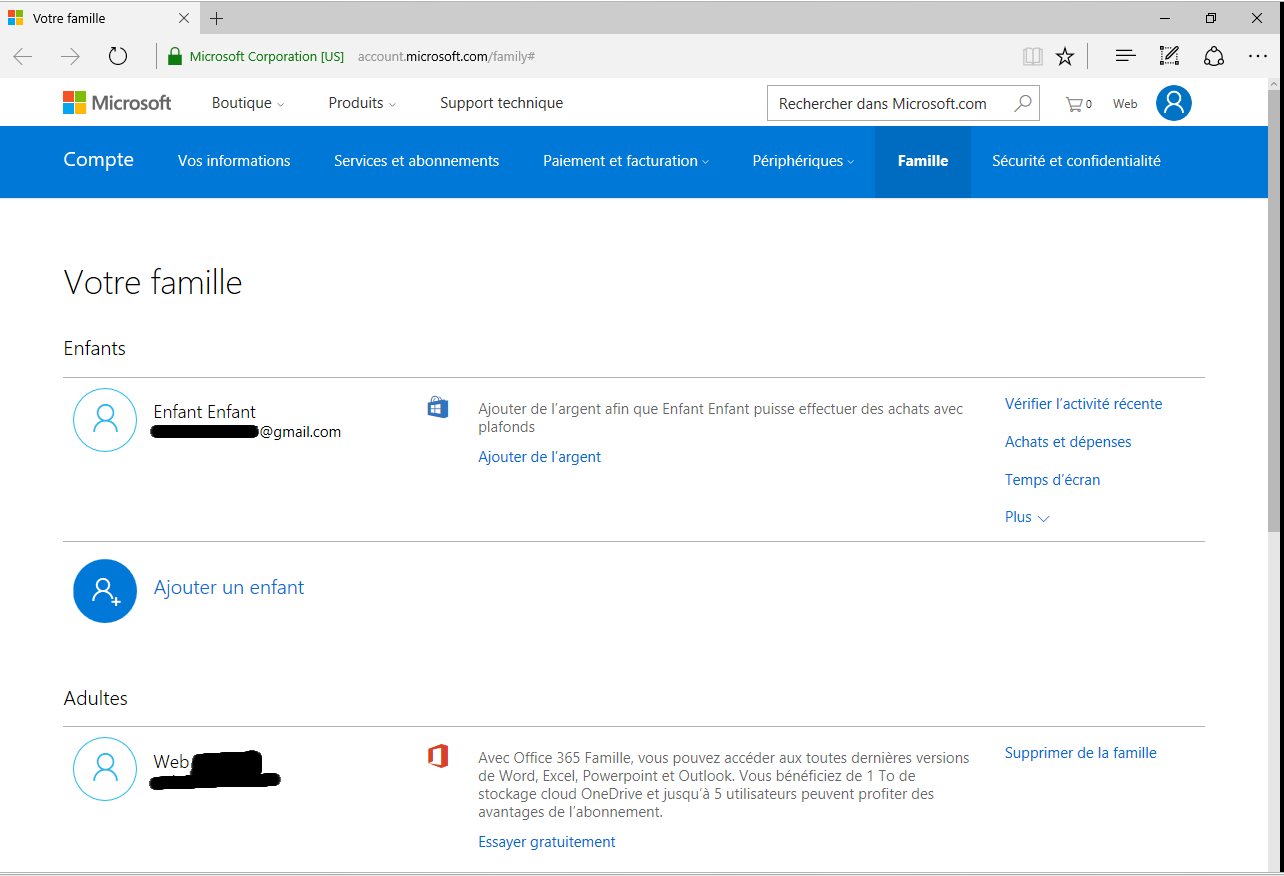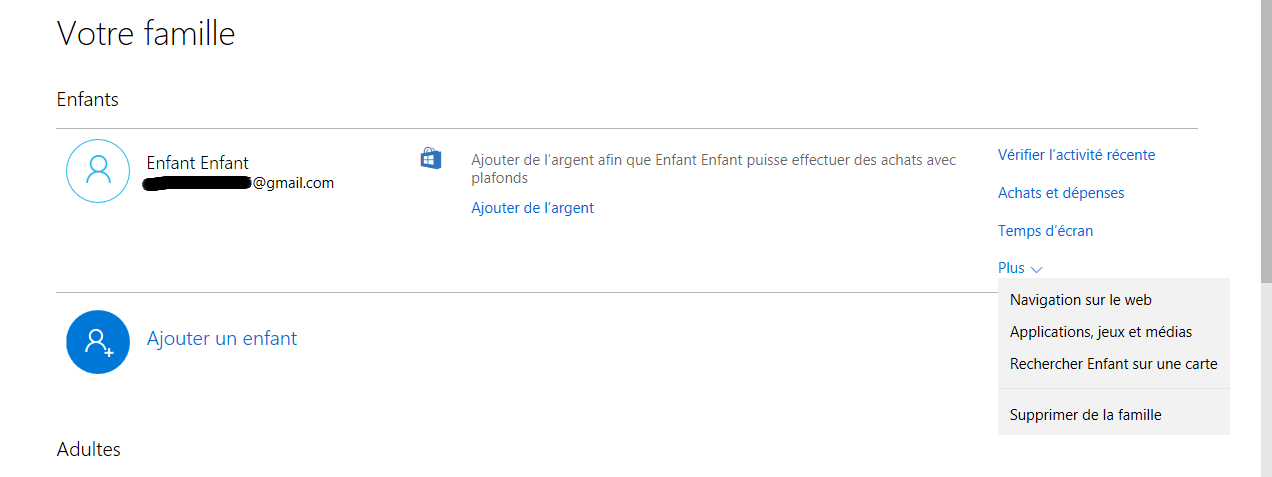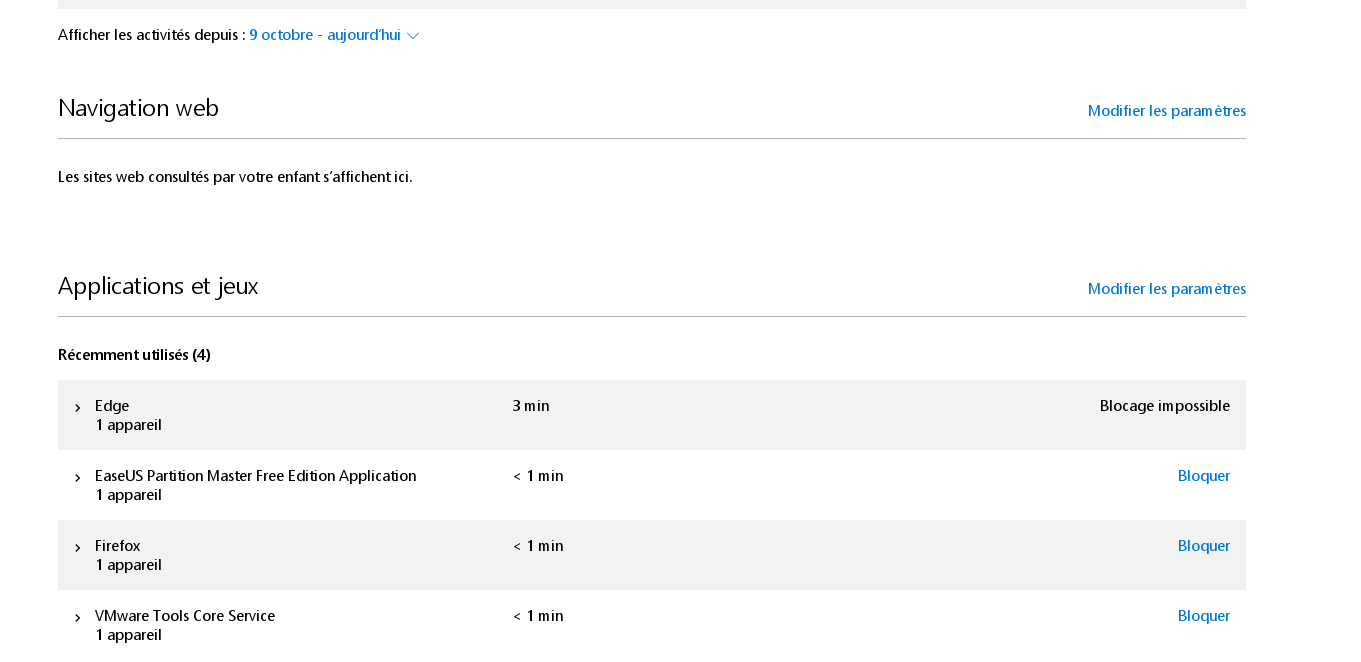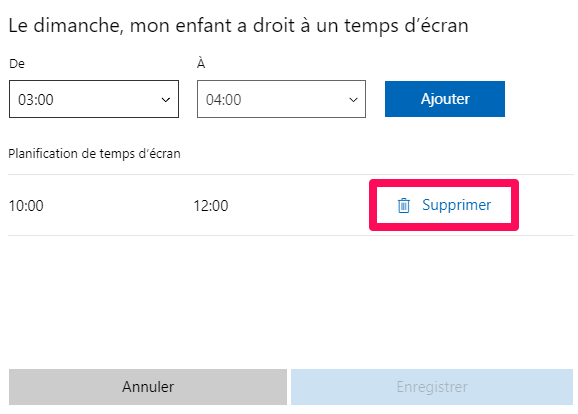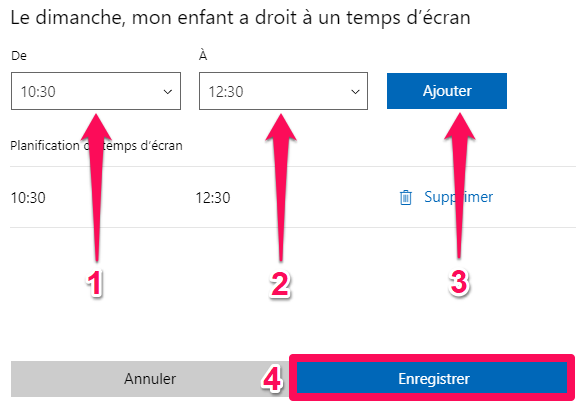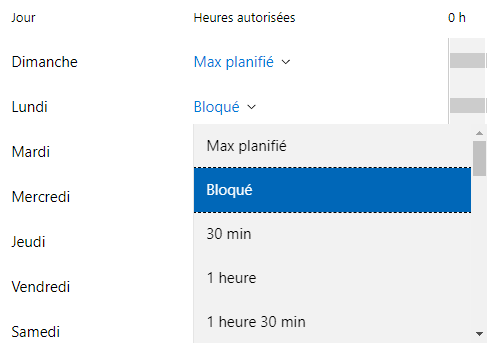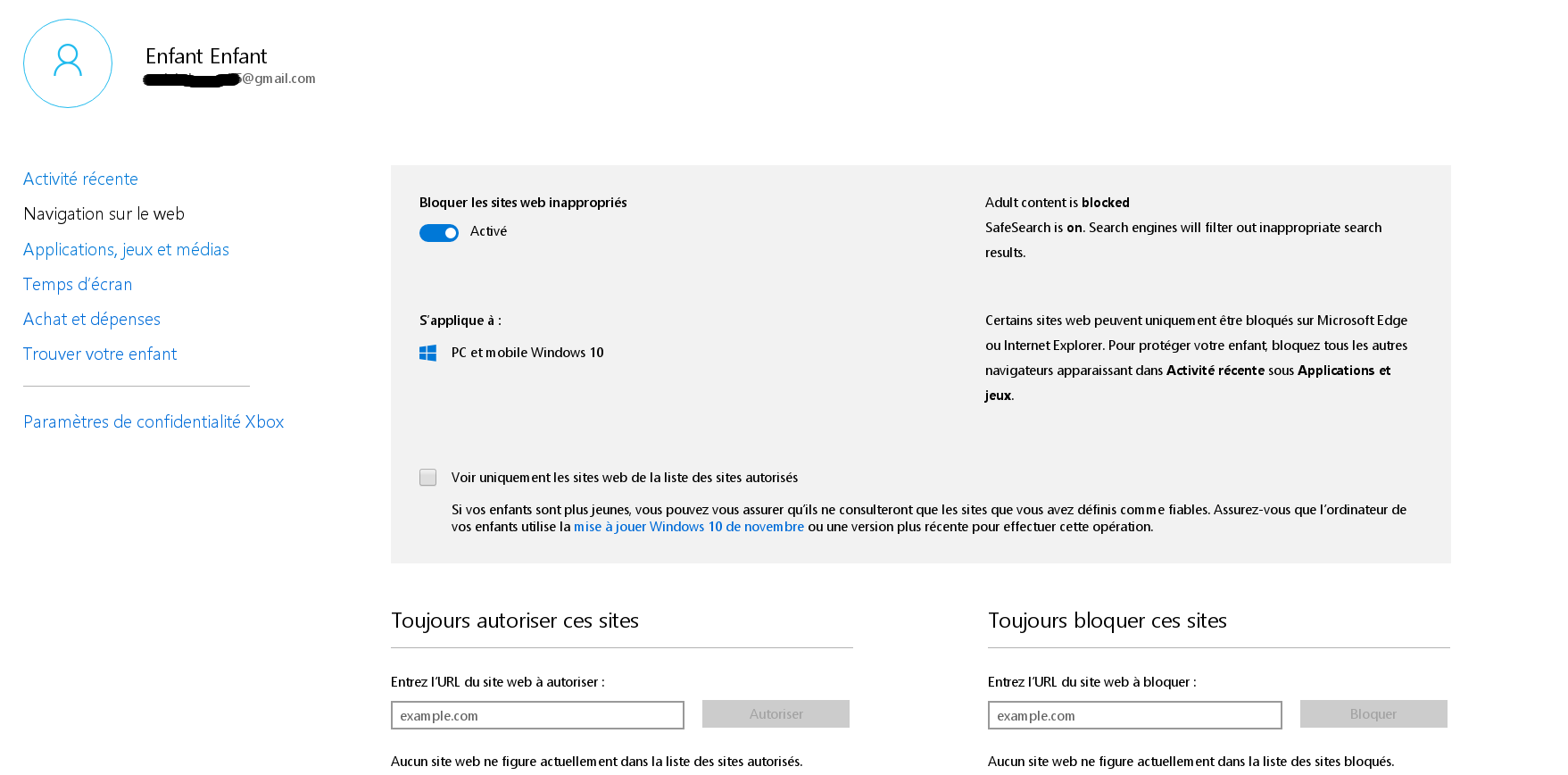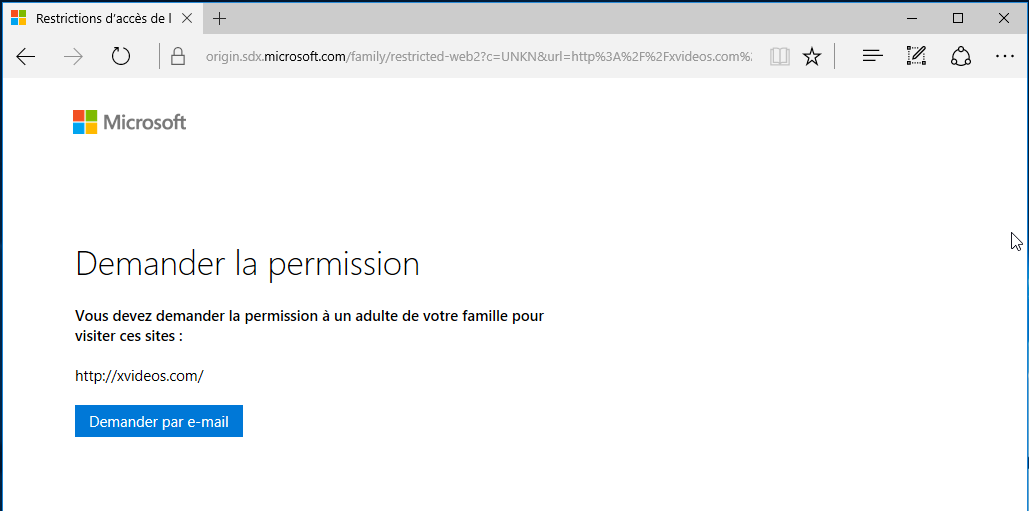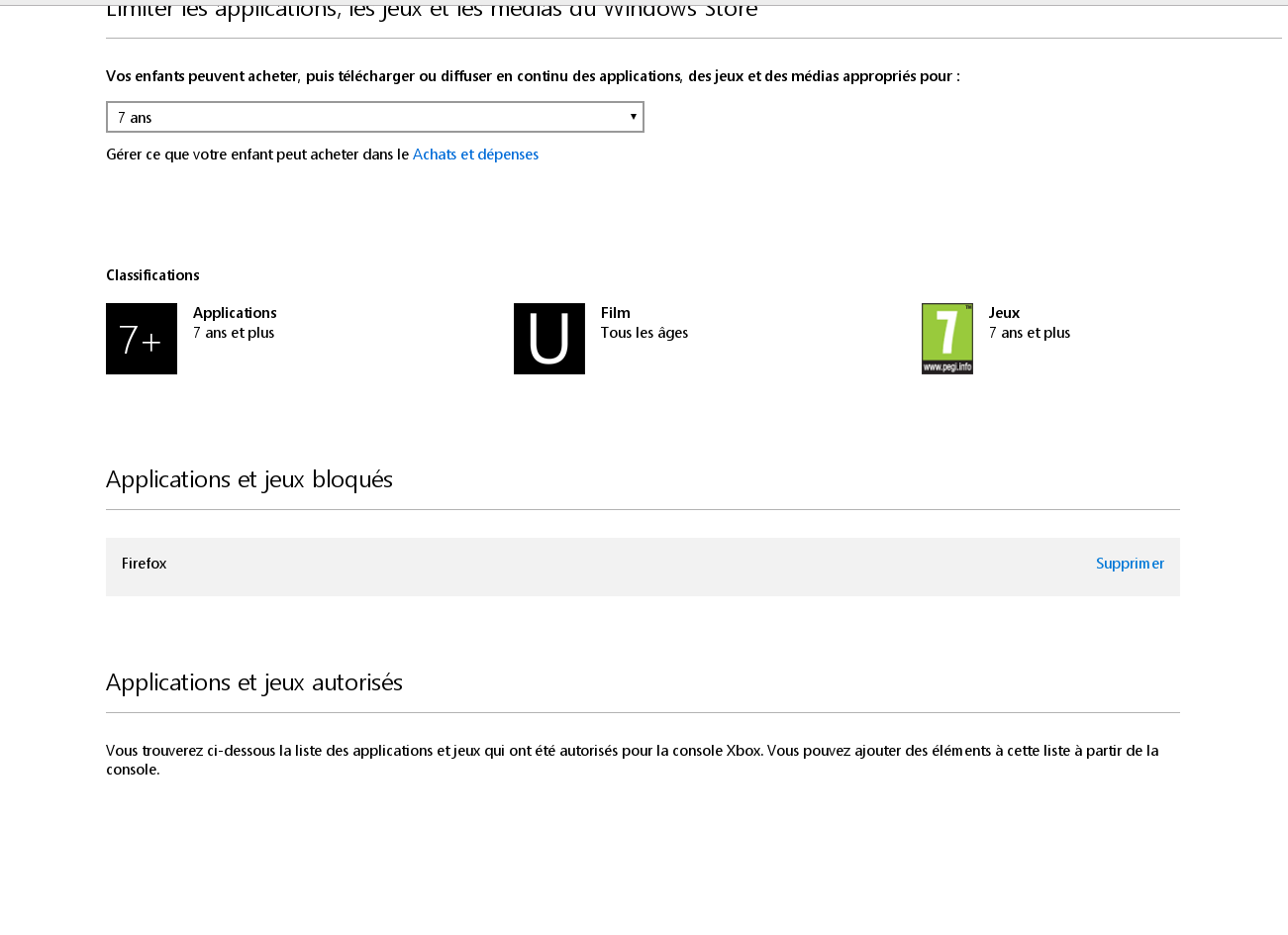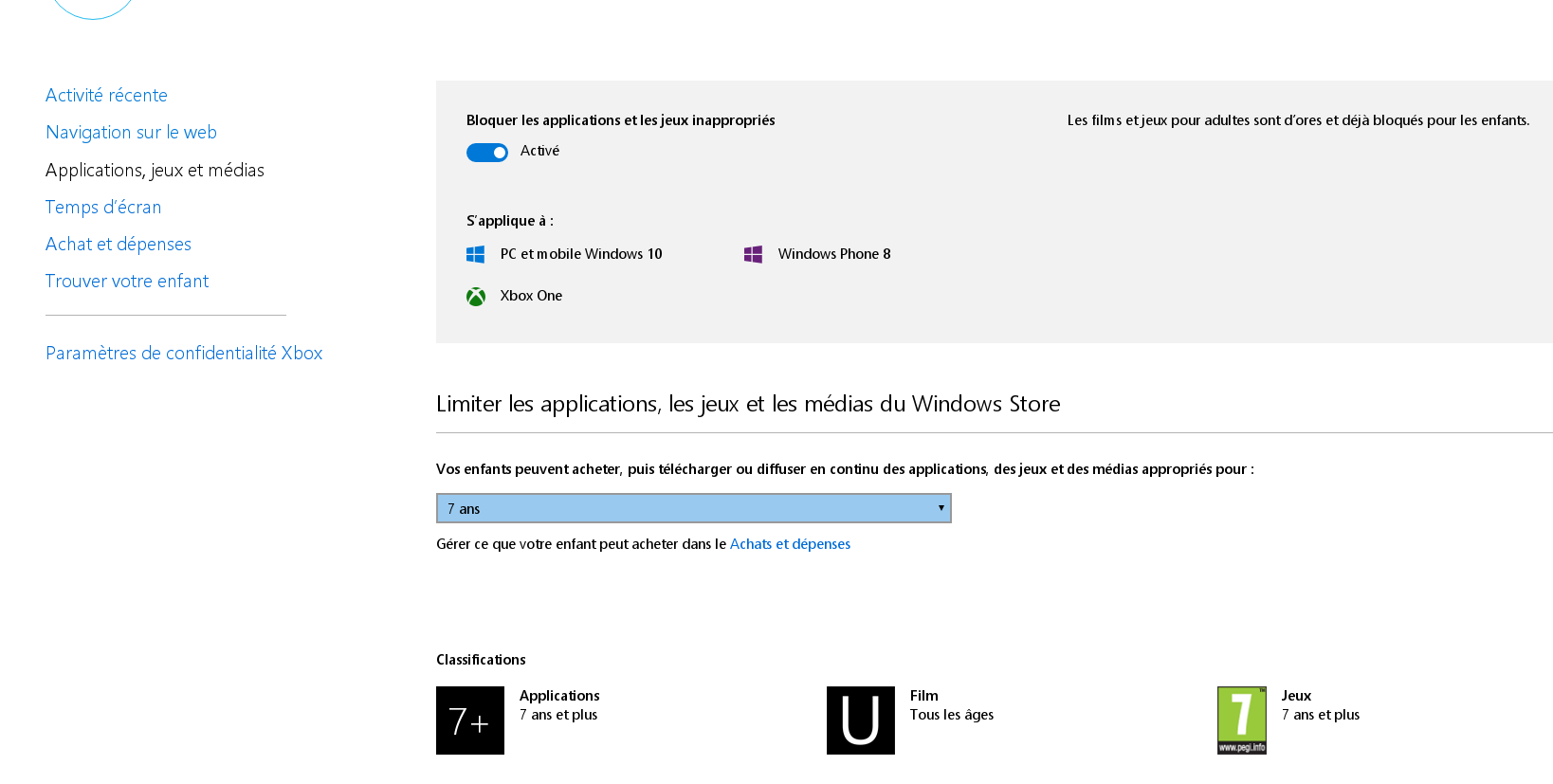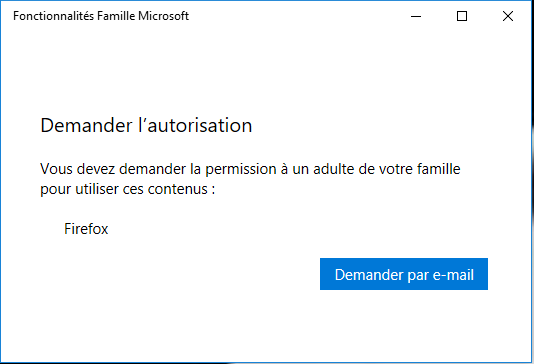Le contrôle parental sous Windows 10
Aprés le montage et l'installation d'une nouvelle configuration pour un adolescent, ses parents m'ont demandé de mettre en place un contrôle parental.
Depuis Windows 7 Microsoft propose un contrôle parental relativement poussé, mais assez méconnu. Il permet de gérer des plages horaires, des limites de temps, des listes de sites autorisés ou interdits, etc. Il a l'avantage d'être gratuit. Son fonctionnement est différent sur Windows 7/8 que sur Windows 10.
Dans cet article je vais essayer de vous expliquer son fonctionnement sur Windows 10.
Comme il s’agit d’un contrôle parental Microsoft, ce dernier possède quelques limites, que je vais détailler dans cette page.
D’autre part, tout fonctionne à partir de compte Microsoft… Donc si vous n’aimez pas le principe de ces comptes pour des raisons de confidentialité, Laissez tomber le contrôle parental de Windows 10.
Avant propos
Avant d'entrer dans le vif du sujet, rappelons l'importance de discuter avec son enfant et de l'accompagner dans son apprentissage du Net. La CNIL donne par exemple des pistes de réflexion sur la question de la vie privée, tandis que de nombreuses associations proposent leur aide, au niveau local ou national.
C'est notamment le cas d'e-Enfance, reconnue d'utilité publique et agréée par le ministère de l'Éducation nationale. « Notre positionnement plaide clairement en faveur des nouvelles technologies, car nous considérons qu’Internet et le téléphone portable, au-delà de leur caractère divertissant, sont les outils d’une nouvelle forme de socialisation, d’échanges, et d’accès au savoir indispensables pour les enfants et adolescents d’aujourd’hui » explique-t-elle.
Il existe également le permis Internet – une initiative de l'éducation nationale, de la gendarmerie nationale et d'Axa –s'adressant aussi bien aux parents, qu'aux enfants et aux enseignants. Le site propose une comparaison imagée du contrôle parental : « il le faut voir comme une alarme de piscine. Ce n'est pas parce que la piscine est équipée d'une alarme qu'il ne faut pas surveiller les enfants au bord de l'eau ».
Vous pouvez donc mettre en place des protections (sites accessibles, applications utilisables, etc.) et des limitations sur le nombre d'heures où votre enfant peut utiliser l'ordinateur. Ayez à l'esprit que toutes les protections du monde peuvent laisser passer des informations et/ou avoir de bugs, il ne faut donc pas leur faire confiance les yeux fermés.
Pourquoi un contrôle parental ?
Le contrôle parental Windows 10 est une des fonctions les moins exploitées et pourtant l’unes des plus essentielles.
Et si on est conscient que les enfants sont technophiles en moyenne depuis l’âge de 4 ans il est indispensable de savoir contrôler le flux de données extraordinaire auquel est confronté l'enfant.
Dans cet article, je vais vous montrer pas à pas comment utiliser et configurer le contrôle parental Windows 10.
Et à la fin de ce tuto vous serez capables de le paramétrer convenablement et sans aucune difficulté.
Principe et fonctionnement
Le principe est simple, vous devez créer sur vos appareils un compte Microsoft pour votre enfant.
Votre enfant devra se connecter sur l’appareil avec ce compte qui ne doit bien sûr pas administrateur (dans la mesure du possible), mais cela fonctionne également si ce compte est administrateur.
A partir du site de gestion des comptes Microsoft, vous pourrez définir les restrictions (heure de connexion, site bloqué etc).
Le contrôle parental gratuit de Windows 10 permet :
- de bloquer l’accès à certains sites WEB, vous définissez une liste et/ou le contrôle parental bloque automatiquement certains sites WEB par leur thématique (site pornographique, violent etc)
- de bloquer l’accès à certains applications
- de bloquer l’accès à la session utilisateur à certains heures, durée ou après/avant certaines heures
En outre, le contrôle parental de Windows 10 vous permet de recevoir un rapport hebdomadaire sur l’activité de votre enfant sur la toile.
Comme il s’agit d’un contrôle parental, les restrictions ne s’appliquent qu’à Microsoft Edge.
Si Mozilla Firefox ou Google Chrome sont installés, elles ne seront pas appliquées dessus.
En clair donc, votre enfant, va être obligé d’utiliser Microsoft Edge pour naviguer sur la toile.
Il s’agit aussi pour Microsoft, par ce contrôle parental gratuit, de fidéliser les internautes à ses produits.
La vidéo suivante donne un aperçu du contrôle parental de Windows 10 :
Créer le compte enfant
Dans un premier temps, vous devez créer un compte utilisateur sur votre appareil.
Ce sera un compte Microsoft auquel vous appliquez les restrictions.
A gauche, cliquez sur l’onglet Familles et autres utilisateurs.
Cliquez sur le + dans la partie Ajouter un membre à la famille.
Sélectionnez bien ajouter un enfant
Puis saisissez l’adresse email du compte Microsoft pour votre enfant.
Si l’adresse email ne correspond à aucun compte, car votre enfant n’en a pas. Windows 10 va vous le signaler et proposer de créer un compte Microsoft.
La création est assez rapide, indiquez les informations du compte (Nom, Prénom etc).
Et surtout le mot de passe du compte enfant qui permet de se connecter au compte en ligne et sur les appareils.
Cliquez sur Suivant.
Afin de valider l’adresse email de votre enfant, un mail de confirmation pour rejoindre la famille est envoyé, ainsi qu’un mail pour vérifier de confirmation de compte, dans le cas où vous venez de créer ce dernier.
Cliquez sur les liens pour activer et confirmer tout cela.
Le compte enfant est maintenant prêt.
Gérer le contrôle parental de Windows 10
La gestion du contrôle parental se fait à partir du site de gestion des comptes Microsoft.
Ce dernier est accessible depuis le bouton suivant ou à partir du lien https://account.microsoft.com/ en vous identifiant.
Il faut bien sûr faire tout cela à partir du compte adulte lié à l’appareil.
Sur le compte enfant, se trouve des menus qui permettent de gérer les restrictions et blocages.
On y trouve en autre la possibilité de bloquer des sites WEB et la gestion du temps écran.
Les menus :
- Vérifier l’activité récente : liste les sites consultés, les applications utilisées et le temps passé. Les informations de l’activité récente ne sont pas mis à jour en temps réel.
- Achats et dépenses : permet de lister les achats et bloquer certains jeux ou sites. Il s’agit ici plutôt d’une fonction pour les adolescents.
- Temps écran : permet de définir des plages d’utilisation de l’ordinateur ou limité le temps passer.
- Navigation WEB : permet de bloquer des sites WEB.
- Applications, jeux & médias : permet de régler les applications autorisées ou les thématiques d’applications à bloquer ainsi que l’âge de l’enfant.
Activité récente
L’activité récente récapitule l’activité de la session Windows de votre enfant.
Sont listes les sites visités, les applications utilisées et le temps passé.
Les bouton Bloquer permettent de bloquer certaines applications et site WEB.
Contrôler le temps d’activité
C’est ici que vous déterminez combien de temps vous avez décidé de laisser à votre enfant pour jouer sur son Xbox ou pour utiliser son PC ou son Smartphone.
La configuration se fait pour chaque jour à part.
L’attribution de nombres d’activité pour un jour précis est simple.
Voici comment faire :
Vous devez ensuite supprimer la planification proposée en appuyant sur le bouton “Supprimer“.
Fixez enfin les horaires qui vous conviennent.
Par exemple, si je veux accorder à mon enfant 2 heures, le dimanche de 10h à 12h:
Il suffit de configurer les horaires pour chaque journée.
Si vous voulez qu’une journée se passe sans aucune planification, il suffit de sélectionner l’option “Bloqué”
Bloquer les sites WEB
Le blocage des sites WEB ne se fait que sur Microsoft Edge et se règle depuis le menu Navigation sur le WEB.
En bas de la page, se trouve deux formulaires pour :
- Autoriser les sites, si vous partez sur une liste blanche : tout bloquer et autoriser que certains sites.
- Bloquer certains sites WEB
Applications, jeux & médias
Dans cet onglet, vous pouvez définir les thématiques d’applications à bloquer selon l’âge de votre enfant.
Vous pouvez aussi débloquer les applications bloquées.
Malheureusement, vous n’avez pas la liste des applications installées sur l’ordinateur avec un bouton bloquer.
Pour bloquer une application, vous pouvez aller dans l’activité récente, dans la partie application utilisée par votre enfant.
Pour les applications installées, vous n’avez qu’un bouton supprimer pour celles qui sont déjà bloquées.
Lorsque votre enfant tente de démarrer une application bloquée, il obtient un message « Demander l’autorisation ».
N’oubliez surtout pas d’activer le filtre adulte pour renforcer le contrôle parental avec la liste des mots clés intégrés par défaut.

Une fois le compte famille paramétré, vous pouvez suivre les actions de vos enfants via l'onglet Activité récente, à condition d'avoir coché la case correspondante bien évidemment. Microsoft explique que cela bloque la navigation privée InPrivate. Si besoin, vous pouvez également recevoir un rapport d'activité hebdomadaire par email.
S'affichent les applications et jeux récemment lancés avec le temps d'utilisation pour chacun d'entre eux (détaillé par machine suivant le cas). Un graphique permet de suivre le temps d'utilisation des appareils sur la semaine. Microsoft propose aussi une liste des sites web consultés, mais uniquement depuis Edge ou Internet Explorer.
Comme évoqué précédemment, s'il utilise Chrome, Firefox ou Opera (pour ne citer que ces trois-là), l'historique de la navigation web restera vide.
Conclusion
Le contrôle parental de Windows 10 est assez complet.
On regrettera le blocage d’application qui n’est pas très pratique sur le site WEB. Aucun liste complète des applications installées n’est disponible pour bloquer facilement une application.
Notez que les comptes Microsoft permettent de récupérer les sites visités et applications utilisées.
Certains suites d’antivirus qui intègrent des contrôle parentaux, comme BitDefender par exemple, font de même.
Sources : nextinpact.com - wikiclic.com - malekal.com
Sur le même sujet :

PC Bio Unlock : Déverrouillez votre ordinateur en toute sécurité avec la biométrie de votre smartphone

Comment effacer votre disque dur de manière sûre et définitive ?

Sécurisez efficacement votre système Windows

Comment prêter votre PC en toute sécurité

Les antivirus payants en 2025 : une dépense superflue ?

Modification du mot de passe Windows et sécurisation du compte Microsoft

Sécurisation de votre ordinateur personnel : Guide complet

Les pirates informatiques dopés à l'IA : 10 menaces qui changent les règles du jeu en 2025

Les attaques du firmware (BIOS/UEFI) : Comprendre, prévenir et se protéger