Réinitialiser Windows 11 : Guide complet pour remettre votre PC à neuf
Votre PC sous Windows 11 commence à ralentir ou vous souhaitez simplement le nettoyer avant de le céder ? Une réinitialisation complète peut redonner une seconde jeunesse à votre machine en la ramenant à sa configuration d’origine.
Avec le temps, l’installation de nombreux logiciels et services peut encombrer votre système d'exploitation, réduisant ainsi les performances de votre PC. Heureusement, il n’est pas nécessaire d’être un expert en informatique pour effectuer une réinitialisation de Windows 11. Microsoft propose un outil intégré simple et efficace pour cela.
Que vous souhaitiez simplement améliorer les performances ou supprimer toutes vos données avant de vendre ou de céder votre ordinateur, voici comment procéder à une réinitialisation complète de votre PC sous Windows 11.
Pourquoi réinitialiser votre PC ?
Lorsque Windows 11 devient lent et que les performances se dégradent, il est souvent utile de revenir à une configuration propre. La réinitialisation permet non seulement d’éliminer les programmes indésirables qui s’exécutent en arrière-plan, mais aussi de restaurer les paramètres par défaut, ce qui peut régler de nombreux problèmes.
De plus, si vous envisagez de vendre ou de donner votre ordinateur, réinitialiser votre PC garantit la suppression de toutes vos données personnelles. Attention toutefois à bien sauvegarder vos fichiers (documents, photos, musiques, etc.) avant de commencer.
Étape 1 : Ouvrir les paramètres de Windows 11
Pour commencer, accédez aux Paramètres de Windows 11 en appuyant sur Windows + i. Ensuite, dans la colonne de gauche, cliquez sur Système puis rendez-vous dans le menu Récupération.
Étape 2 : Accéder à l’outil de réinitialisation
Dans les options de Récupération, vous verrez l’option Réinitialiser le PC. Cliquez dessus pour lancer le processus.
Étape 3 : Choisir vos préférences
Windows vous proposera deux options :
- Conserver mes fichiers : Cette option réinstalle Windows tout en conservant vos fichiers personnels (documents, photos, vidéos, etc.), mais supprime les applications installées.
- Supprimer tout : Cette option effectue une réinitialisation complète en effaçant toutes les données, y compris les fichiers personnels, pour remettre le système à son état d’origine.
Si vous envisagez de vendre ou donner votre PC, choisissez l’option Supprimer tout, mais assurez-vous d’avoir sauvegardé vos fichiers sur un disque dur externe ou dans le Cloud.
Étape 4 : Sélectionner le type de réinstallation
Vous aurez ensuite le choix entre deux méthodes pour réinstaller Windows :
- Téléchargement dans le Cloud : Cette option télécharge la version la plus récente de Windows depuis les serveurs de Microsoft pour réinstaller le système.
- Réinstallation locale : Si vous préférez ne pas passer par Internet, cette option utilise les fichiers présents sur votre PC pour effectuer la réinstallation.
Si votre connexion Internet est rapide, il est recommandé d’opter pour le Téléchargement dans le Cloud pour bénéficier de la dernière version de Windows.
Étape 5 : Personnaliser les paramètres supplémentaires
Dans l’écran Paramètres supplémentaires, vous pourrez choisir si vous souhaitez simplement supprimer les fichiers ou Nettoyer les données. Ce dernier choix est particulièrement important si vous prévoyez de vendre ou céder votre PC, car il efface de manière sécurisée les données de votre disque dur, les rendant pratiquement impossibles à récupérer.
Si la procédure de réinitialisation est plus longue avec cette option, elle assure une meilleure sécurité.
Étape 6 : Lancer la réinitialisation
Une fois toutes les options configurées, vous verrez un récapitulatif des actions que Windows s’apprête à effectuer. Cliquez sur Réinitialiser pour lancer le processus. Votre PC redémarrera plusieurs fois et l’ensemble de l’opération peut prendre plusieurs dizaines de minutes.
En suivant ces étapes, vous pourrez remettre votre PC sous Windows 11 à son état initial, prêt à être utilisé ou cédé en toute sécurité. Une réinitialisation est un excellent moyen de prolonger la durée de vie de votre ordinateur et d’éviter les ralentissements dus à l’accumulation de logiciels et de fichiers indésirables.
Sur le même sujet :

Microsoft bloque votre mise à niveau vers Windows 11 ? Voici une solution !

Windows et les petits bugs courants : Comment les résoudre efficacement

Windows 11 : Activez le correcteur d'orthographe intégré pour ne plus faire de fautes

Comment quitter les réseaux sociaux : Guide complet pour supprimer vos comptes

Vous n'utilisez pas la touche Copilot sur votre PC ? Voici comment la reconfigurer pour d'autres applications

Les nouvelles fonctionnalités de sécurité de Windows 11 24H2
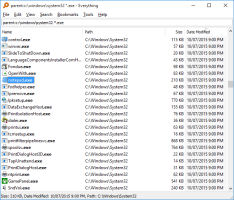
Une solution efficace pour la recherche de fichiers sur Windows : Découvrez Everything

10 astuces incontournables pour maîtriser Windows 11
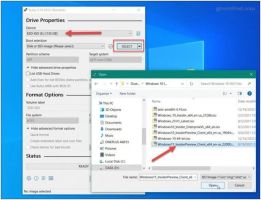
Installer Windows 11 à votre manière (en contournant les restrictions de Microsoft)

