Empêcher le redémarrage automatique lors des mises à jour de Windows
Comme vous le savez Windows se mets à jour tout seul, et parfois le redémarrage de votre ordinateur est obligatoire (ce redémarrage est nécessaire pour permettre à Windows de finaliser l'installation de ces mises à jour). Dans ce cas une petite fenêtre avec un compte à rebours apparaît, vous informe du reboot programmé et propose de redémarrer ou différer le redémarrage.
Si vous êtes comme moi, et que vous laissez votre PC travailler dans son coin la nuit sans surveillance, ou que vous acceptiez par mégarde, on arrive au même résultat : un redémarrage non souhaité qui vous a fermé tous les programmes ouverts (avec une crise en le découvrant ^^)
Je vais vous expliquer comment éviter cela de deux façons :
- Laisser les mises à jour s'installer automatiquement, mais empêcher le redémarrage automatique à l'issue
- Ne pas installer les mises à jour automatiquement (mais l'ordinateur vous averti de la présence de celles-ci) mais choisir quand les installer et donc le redémarrage qui en découle.
Empêcher le redémarrage automatique via une modification de la base de registre
L’astuce suivante fonctionnera sur toutes les versions de Windows jusque la 10 car je n'ai pu tester sur cette version. Notez bien que l’astuce n’empêchera pas la mise à jour automatique de Windows, mais seulement le redémarrage automatique. Il faudra donc que vous redémarriez votre ordinateur vous même pour la prise en compte d’une mise à jour.
Commençons par ouvrir la base de registre : appuyez sur les touches Windows + R, tapez regedit et validez.
Naviguez jusqu’à la clé HKEY_LOCAL_MACHINE\SOFTWARE\Policies\Microsoft\Windows\WindowsUpdate\AU.
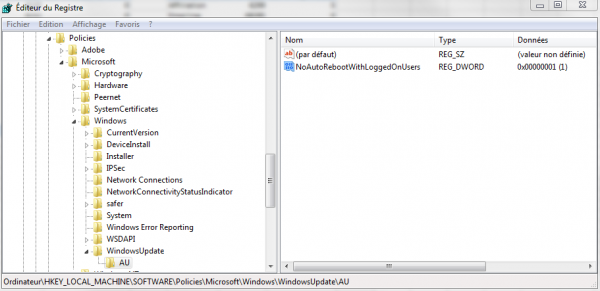
Il y a de fortes chances pour que les deux dernières clés (WindowsUpdate\AU) n’existent pas, voici comment les créer:
- faites un clic droit sur la clé Windows, choisissez Nouveau puis Clé. Entrez le mot WindowsUpdate et validez.
- Ensuite, faites la même opération (clic droit, Nouveau, Clé) sur l’élément WindowsUpdate et créez la clé AU.
Vous aurez ainsi la bonne structure de clés.
Sélectionnez ensuite la clé AU dans la fenêtre de gauche, faites un clic droit dans le tableau de droite et sélectionnez Nouveau puis valeur DWORD (32 bits). Tapez NoAutoRebootWithLoggedOnUsers et validez pour donner ce nom au champ nouvellement créé.
Double-cliquez sur ce champ et tapez 1 dans le champ Données de la valeur. Cliquez sur OK, et voilà pour la modification de la base de registre.
Vous pouvez maintenant redémarrer votre ordinateur pour que les modifications soient prises en compte.
Et si je ne veux pas redémarrer mon ordinateur ?
Si vous êtes contre tout redémarrage, vous pouvez appliquer les changements précédents sans redémarrer.
Ouvrez une fenêtre de commande (sous Windows 8, c’est la touche Windows+X et sélectionner l’invite de commande, pour les autres, cliquez sur le menu Démarrer, cherchez « cmd » et lancez en tant qu’administrateur -via un clic droit).
Tapez ensuite : gpupdate /force

Et voilà !
Installer les mises à jour de Windows manuellement
Plutôt que de modifier la base de registre, le moyen probablement le plus simple d’empêcher son ordinateur de redémarrer lors d’une mise à jour est de gérer celles-ci manuellement. Il suffit donc de changer le paramétrage des mises à jour Windows.
Ouvrez le panneau de configuration et choisissez Windows Update et Modifier les paramètres. Il suffit ensuite de choisir l’option Télécharger les mises à jour mais me laisser choisir s’il convient de les installer.
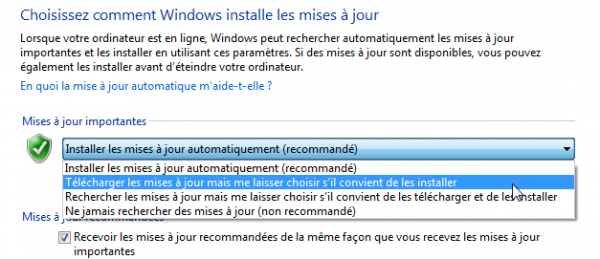
Windows vous informera de la disponibilité d’une mise à jour via une icône Système, et une notification. Quand vous vous sentez prêt à les installer, il suffira de cliquer sur l’icône et laisser faire la bête.
Le redémarrage aura lieu à votre convenance, puisque c’est vous qui choisissez le moment de l’installation.
Sources :
Sur le même sujet :

Comment distinguer si un texte a été écrit par un humain ou une IA ?

Nettoyer son navigateur : pourquoi vider le cache ne se limite pas à effacer l'historique

Comment utiliser plusieurs comptes WhatsApp sur un même téléphone : le guide complet

Outlook enfin disponible en français : Microsoft corrige le bug linguistique tenace

Comment transformer GIMP en Photoshop : Guide complet d'adaptation d'interface

Réveiller un PC à distance depuis son smartphone grâce à Wolow

Comment calibrer son écran : Guide complet pour tous les utilisateurs

Masquer un dossier sur Windows

Installer un macOS récent sur un vieux Mac avec OpenCore Legacy Patcher

