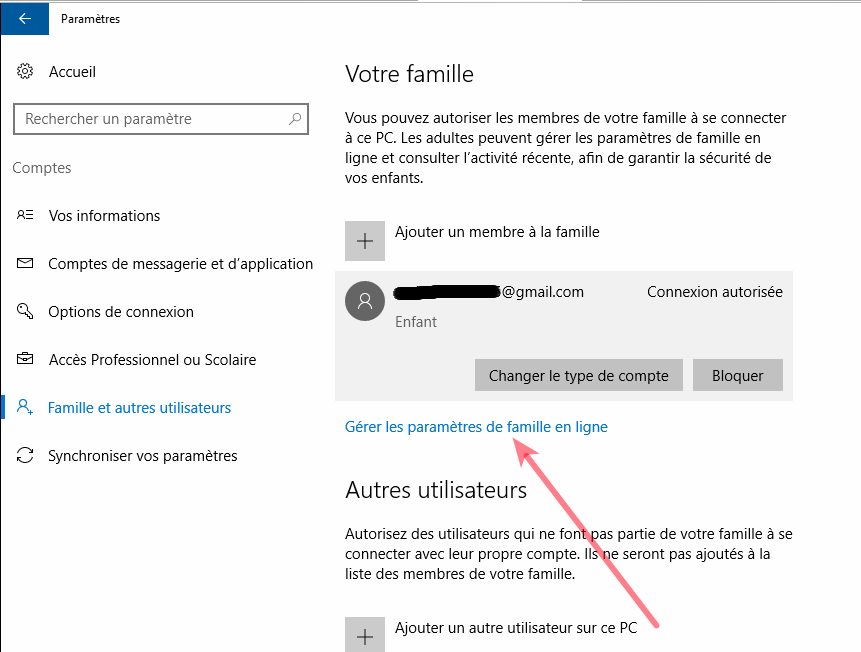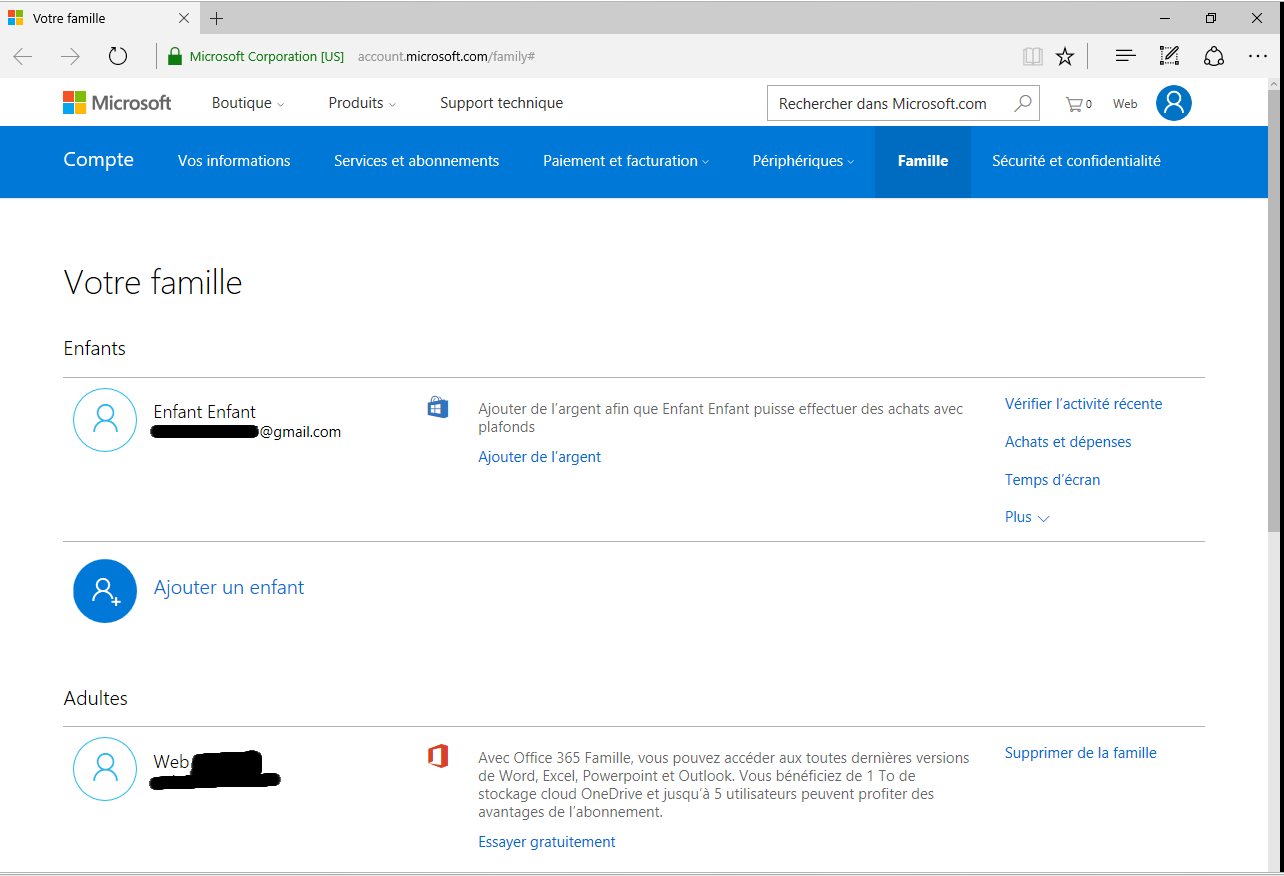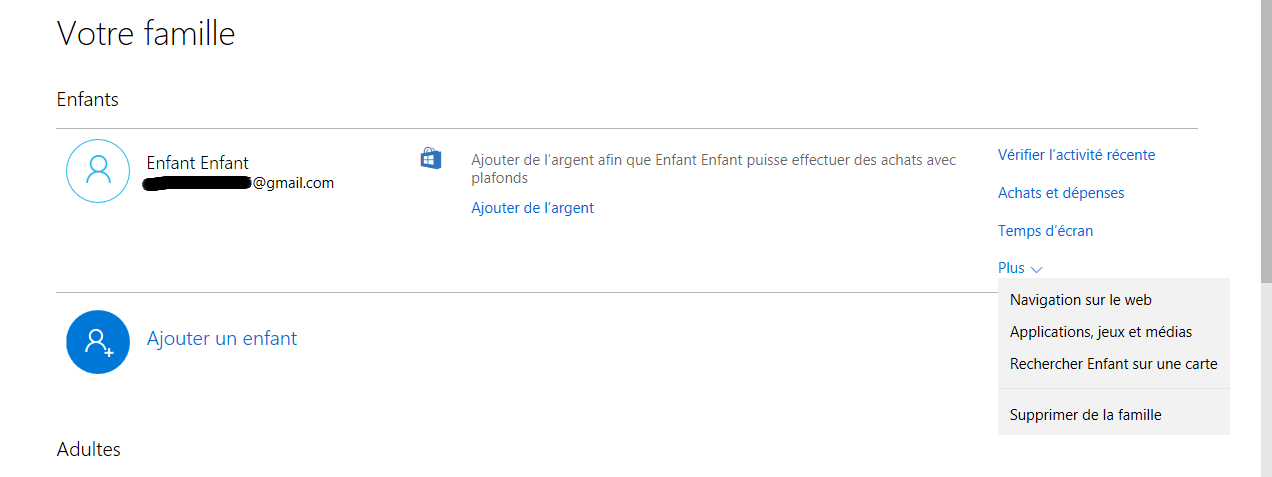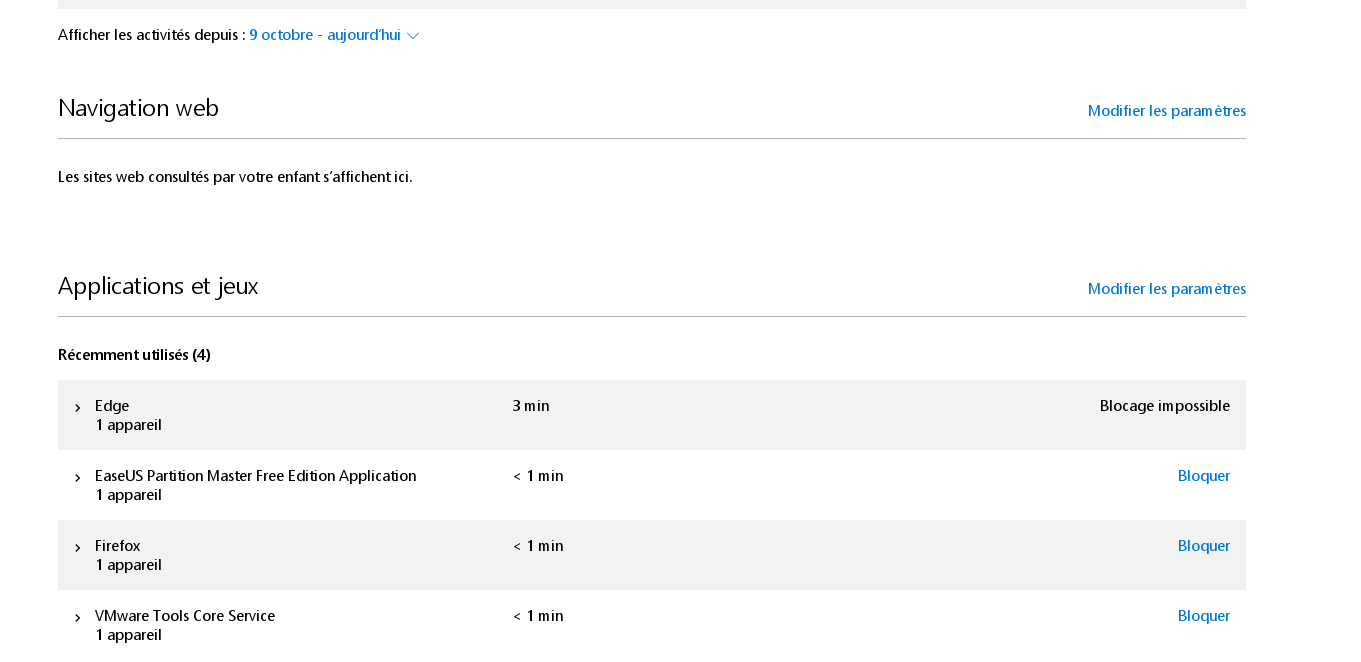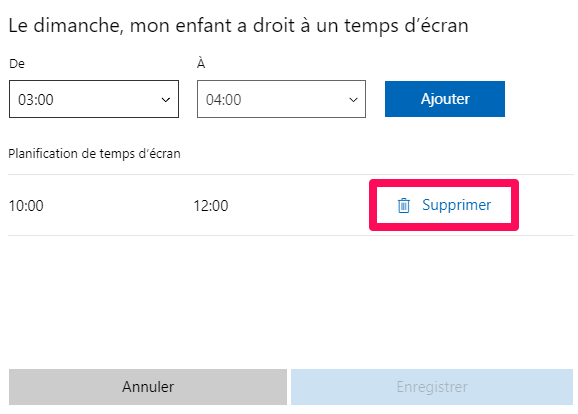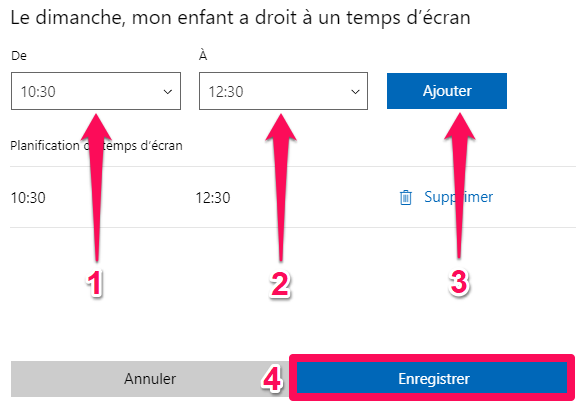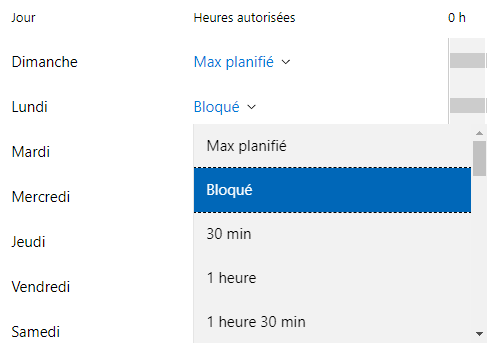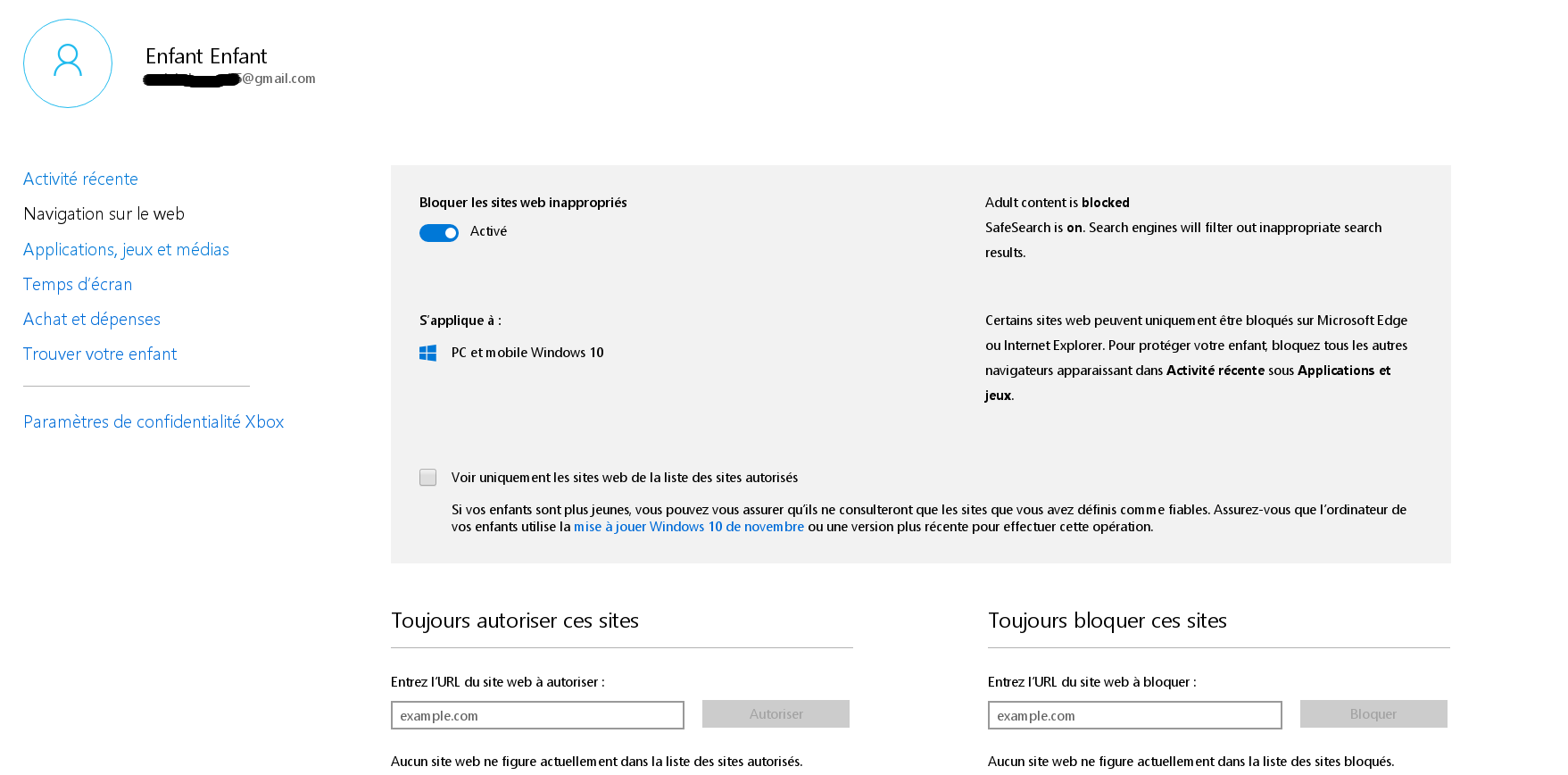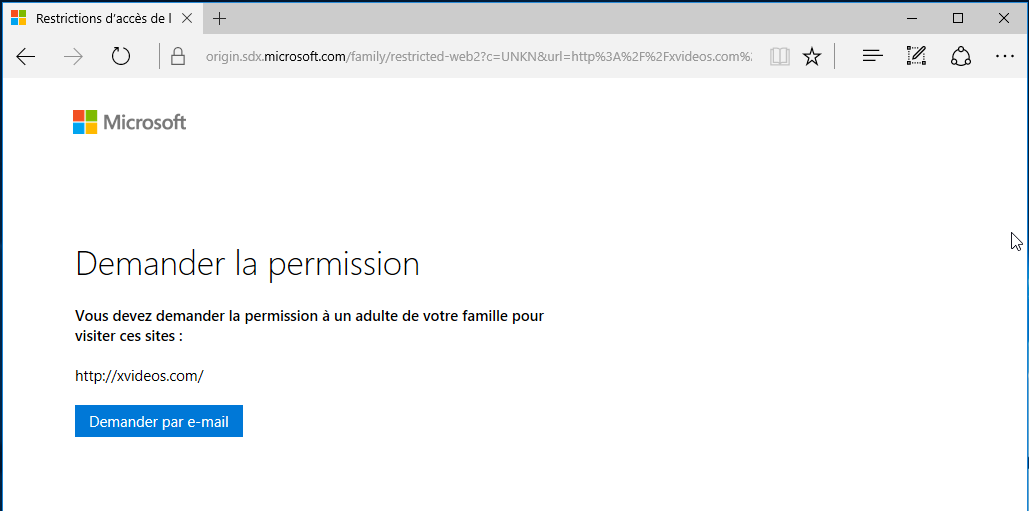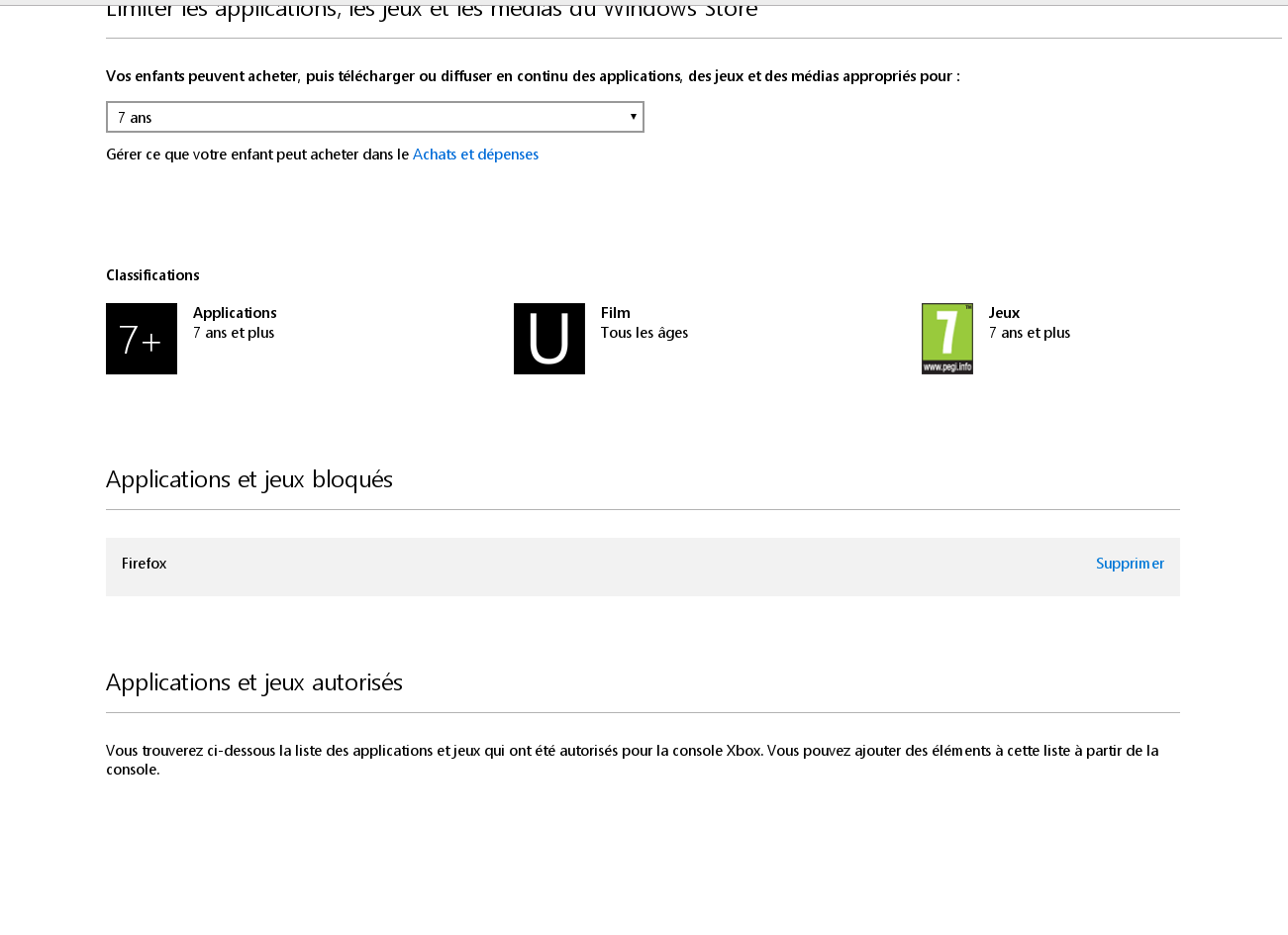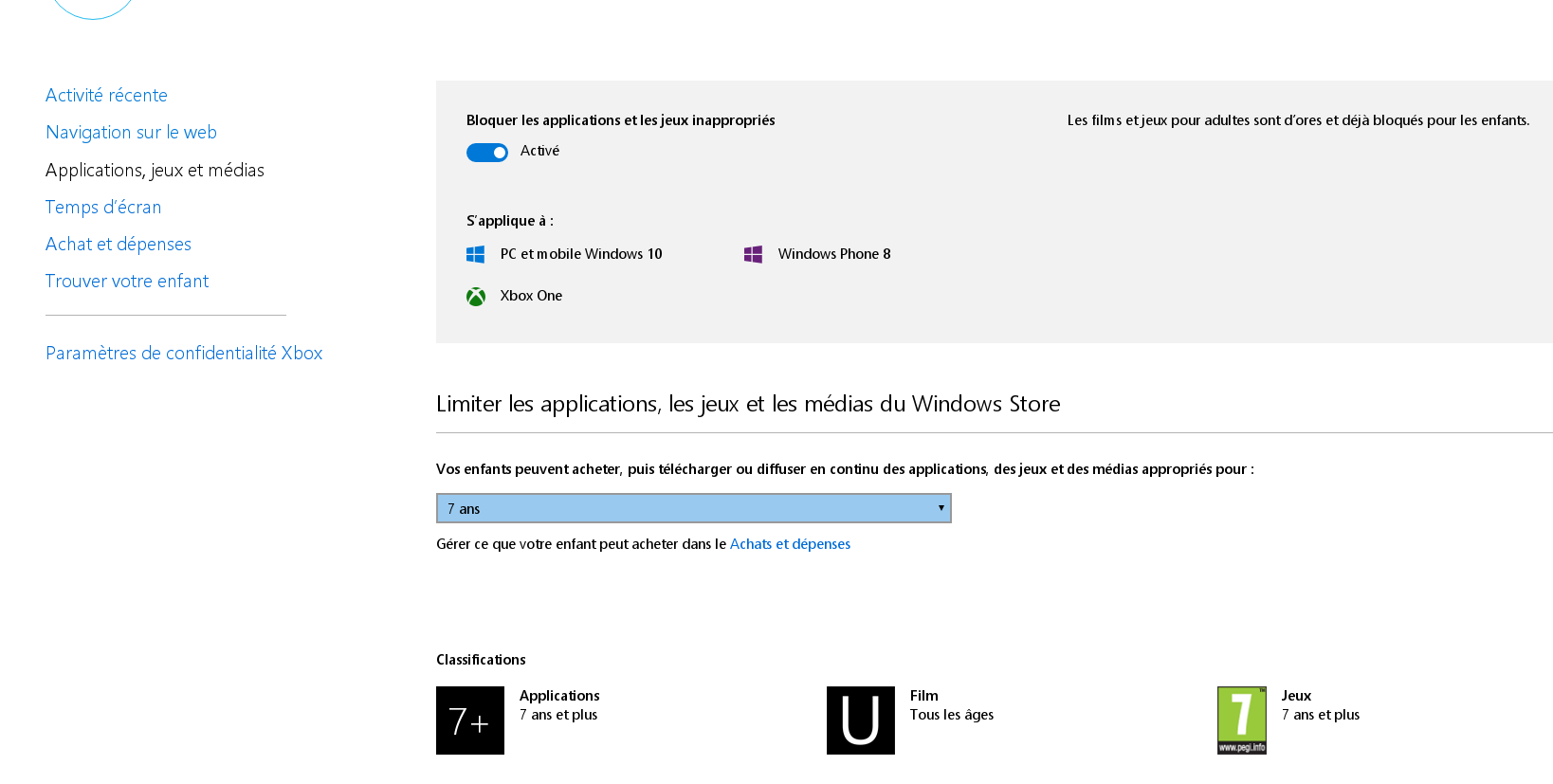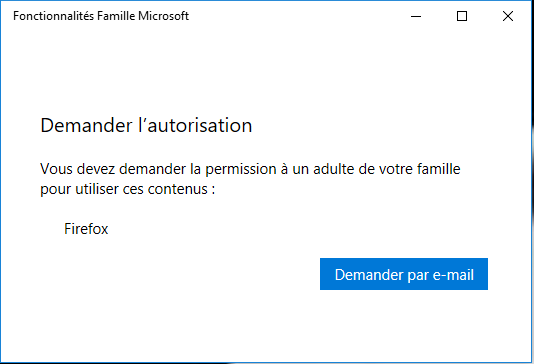Le contrôle parental sous Windows 10
Page 6 sur 8: Gérer le contrôle parental de Windows 10
Gérer le contrôle parental de Windows 10
La gestion du contrôle parental se fait à partir du site de gestion des comptes Microsoft.
Ce dernier est accessible depuis le bouton suivant ou à partir du lien https://account.microsoft.com/ en vous identifiant.
Il faut bien sûr faire tout cela à partir du compte adulte lié à l’appareil.
Sur le compte enfant, se trouve des menus qui permettent de gérer les restrictions et blocages.
On y trouve en autre la possibilité de bloquer des sites WEB et la gestion du temps écran.
Les menus :
- Vérifier l’activité récente : liste les sites consultés, les applications utilisées et le temps passé. Les informations de l’activité récente ne sont pas mis à jour en temps réel.
- Achats et dépenses : permet de lister les achats et bloquer certains jeux ou sites. Il s’agit ici plutôt d’une fonction pour les adolescents.
- Temps écran : permet de définir des plages d’utilisation de l’ordinateur ou limité le temps passer.
- Navigation WEB : permet de bloquer des sites WEB.
- Applications, jeux & médias : permet de régler les applications autorisées ou les thématiques d’applications à bloquer ainsi que l’âge de l’enfant.
Activité récente
L’activité récente récapitule l’activité de la session Windows de votre enfant.
Sont listes les sites visités, les applications utilisées et le temps passé.
Les bouton Bloquer permettent de bloquer certaines applications et site WEB.
Contrôler le temps d’activité
C’est ici que vous déterminez combien de temps vous avez décidé de laisser à votre enfant pour jouer sur son Xbox ou pour utiliser son PC ou son Smartphone.
La configuration se fait pour chaque jour à part.
L’attribution de nombres d’activité pour un jour précis est simple.
Voici comment faire :
Vous devez ensuite supprimer la planification proposée en appuyant sur le bouton “Supprimer“.
Fixez enfin les horaires qui vous conviennent.
Par exemple, si je veux accorder à mon enfant 2 heures, le dimanche de 10h à 12h:
Il suffit de configurer les horaires pour chaque journée.
Si vous voulez qu’une journée se passe sans aucune planification, il suffit de sélectionner l’option “Bloqué”
Bloquer les sites WEB
Le blocage des sites WEB ne se fait que sur Microsoft Edge et se règle depuis le menu Navigation sur le WEB.
En bas de la page, se trouve deux formulaires pour :
- Autoriser les sites, si vous partez sur une liste blanche : tout bloquer et autoriser que certains sites.
- Bloquer certains sites WEB
Applications, jeux & médias
Dans cet onglet, vous pouvez définir les thématiques d’applications à bloquer selon l’âge de votre enfant.
Vous pouvez aussi débloquer les applications bloquées.
Malheureusement, vous n’avez pas la liste des applications installées sur l’ordinateur avec un bouton bloquer.
Pour bloquer une application, vous pouvez aller dans l’activité récente, dans la partie application utilisée par votre enfant.
Pour les applications installées, vous n’avez qu’un bouton supprimer pour celles qui sont déjà bloquées.
Lorsque votre enfant tente de démarrer une application bloquée, il obtient un message « Demander l’autorisation ».
N’oubliez surtout pas d’activer le filtre adulte pour renforcer le contrôle parental avec la liste des mots clés intégrés par défaut.

Sur le même sujet :

PC Bio Unlock : Déverrouillez votre ordinateur en toute sécurité avec la biométrie de votre smartphone

Comment effacer votre disque dur de manière sûre et définitive ?

Sécurisez efficacement votre système Windows

Comment prêter votre PC en toute sécurité

Les antivirus payants en 2025 : une dépense superflue ?

Modification du mot de passe Windows et sécurisation du compte Microsoft

Sécurisation de votre ordinateur personnel : Guide complet

Les pirates informatiques dopés à l'IA : 10 menaces qui changent les règles du jeu en 2025

Les attaques du firmware (BIOS/UEFI) : Comprendre, prévenir et se protéger