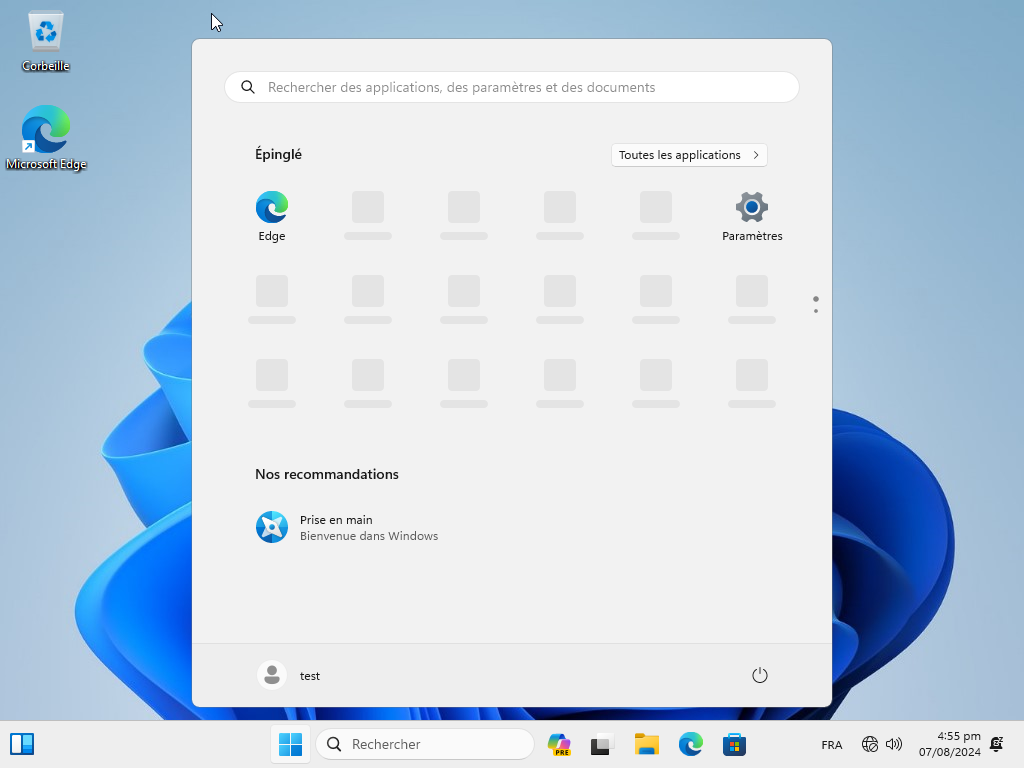Comment installer Windows 11 sans bloatwares ?
Vous souhaitez installer Windows 11 sans ces logiciels supplémentaires ou bloatwares qui s'installent par défaut lors d'une nouvelle installation ? Une simple astuce dans le programme d'installation de Windows peut vous permettre d'y parvenir. C'est facile et très efficace !
L'astuce pour éviter les bloatwares lors de l'installation de Windows 11 est de sélectionner l'option "Anglais (International)" dans le champ "Format horaire et monétaire" sur le premier écran du programme d'installation. Aussi surprenante que cela puisse paraître, cette méthode fonctionne réellement ! En choisissant cette option, aucune application indésirable comme Candy Crush Saga, TikTok ou Instagram ne sera installée, contrairement à ce qui se passe avec "Français (France)" ou d'autres formats régionaux.
Avec cette méthode, vous bénéficierez d'un Windows 11 propre et plus rapide dès le départ ! Les programmes préinstallés peuvent ralentir votre système et occuper un espace de stockage précieux. Bien qu'il existe des outils pour supprimer ces applications indésirables, cette astuce vous évite de devoir effectuer un nettoyage après l'installation, réduisant ainsi le risque de laisser des traces.
Inutile de télécharger une ISO modifiée de Windows 11 sur des sites douteux pour obtenir une version minimale !
Installer Windows 11 sans bloatwares : comment procéder ?
Par défaut, Microsoft installe plusieurs applications du Microsoft Store (Netflix, Spotify, ESPN, etc.) lors de la première configuration de votre PC, en fonction de votre localisation géographique. Ainsi, en configurant votre ordinateur pour la France, par exemple, vous obtiendrez des applications sélectionnées par Microsoft pour ce pays. Pour éviter cette installation automatique, l'astuce consiste à sélectionner une région non ciblée comme "Anglais (International)" !
Voici comment installer une copie propre et minimale de Windows 11 :
- Téléchargez l'ISO de Windows 11 et créez une clé USB d'installation.
- Démarrez votre ordinateur à partir de la clé USB.
- Sur le premier écran du programme d'installation de Windows 11, entrez vos préférences linguistiques. C'est ici que vous devez intervenir.
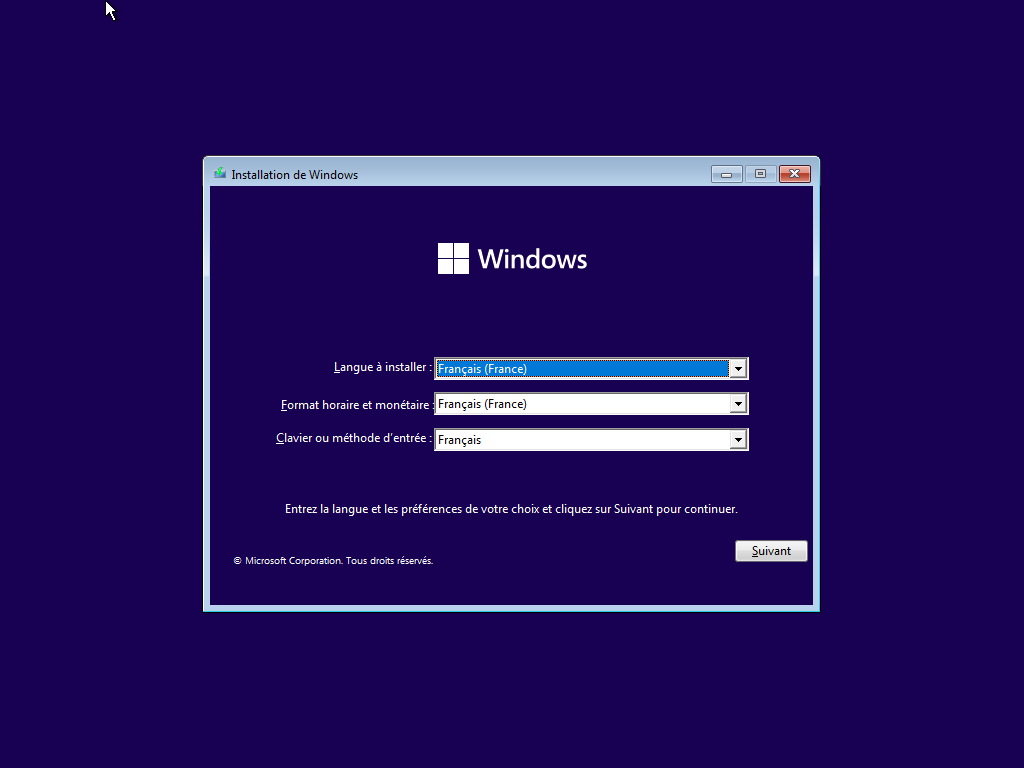
- Dans le champ Format horaire et monétaire, sélectionnez Anglais (International). Note : Vous pouvez aussi choisir Anglais (Europe).
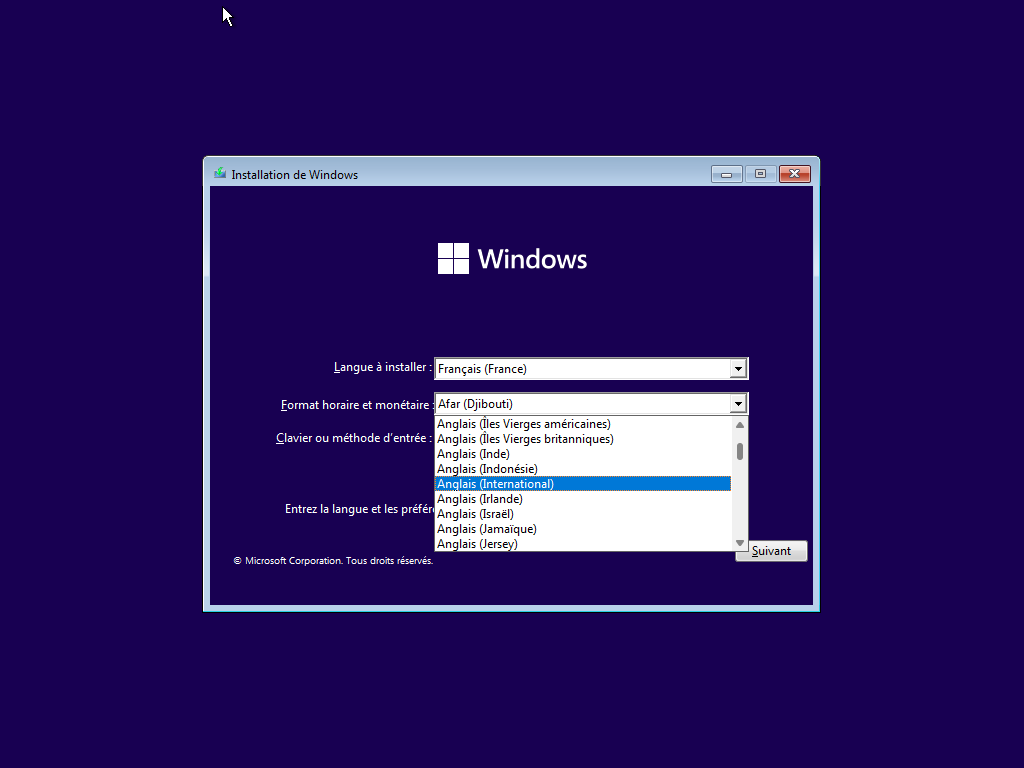
- Cliquez sur Suivant, puis sur Installer maintenant pour continuer l'installation de Windows 11.
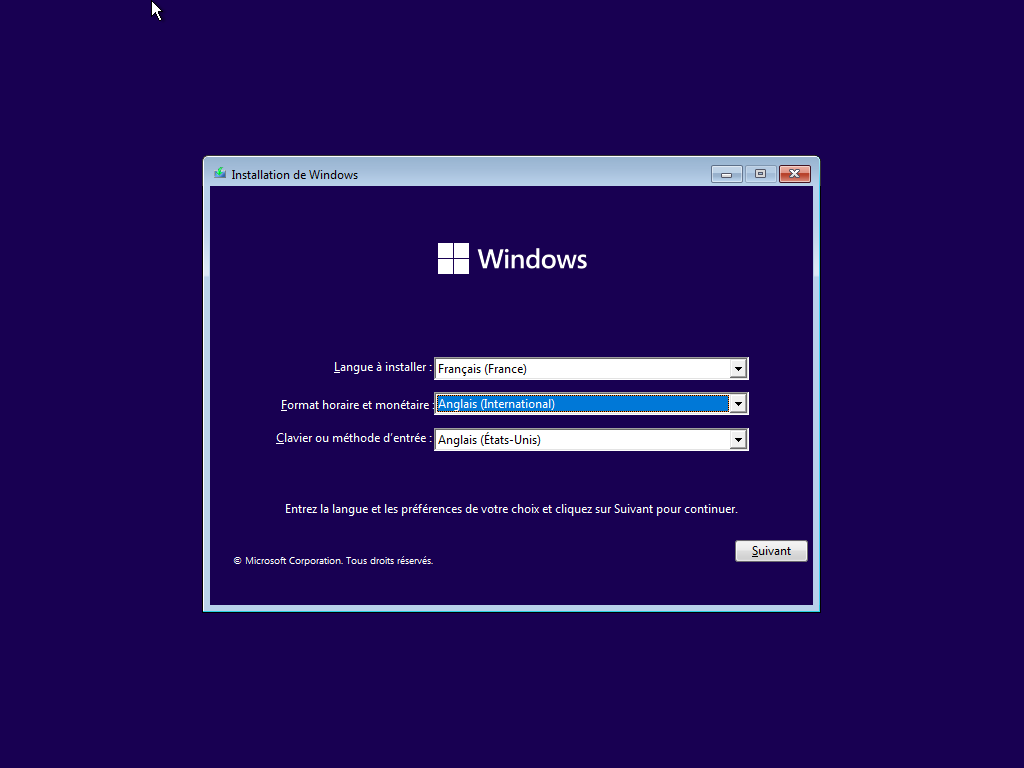
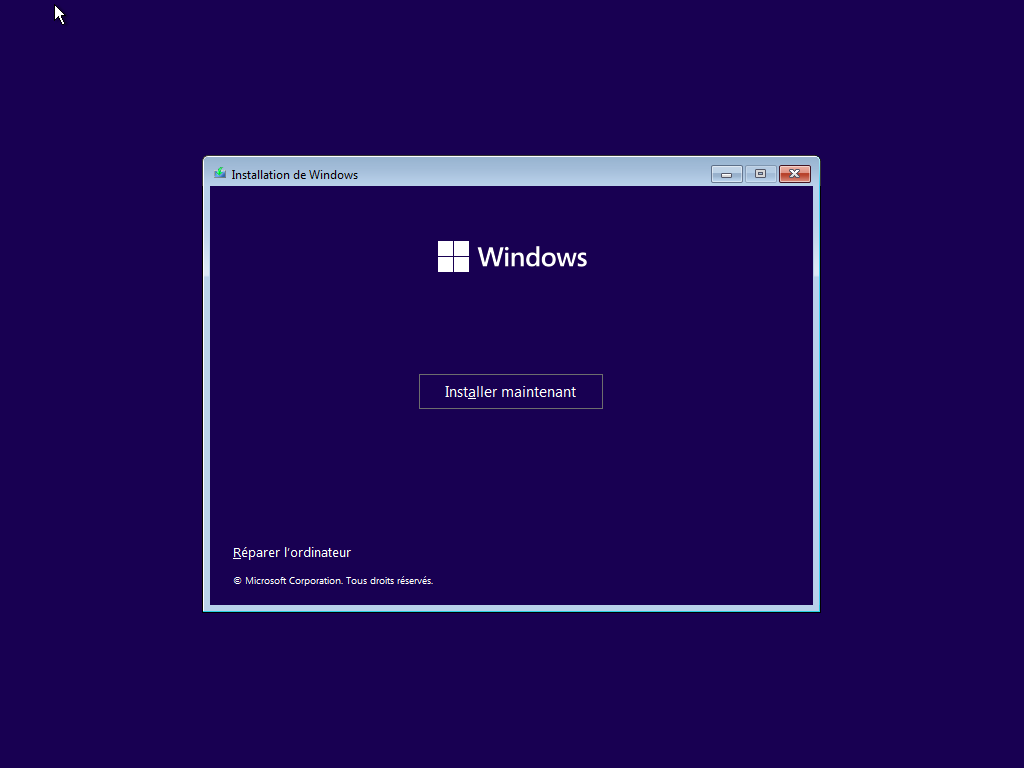
- Suivez la procédure habituelle pour installer Windows 11.
- Lorsque votre PC redémarre et que l'OOBE (Out of Box Experience) se lance, sur le premier écran affichant "Une erreur s’est produite – OOBEREGION", cliquez sur Ignorer. Cette erreur est normale car nous n'avons pas défini de région dans le programme d'installation.
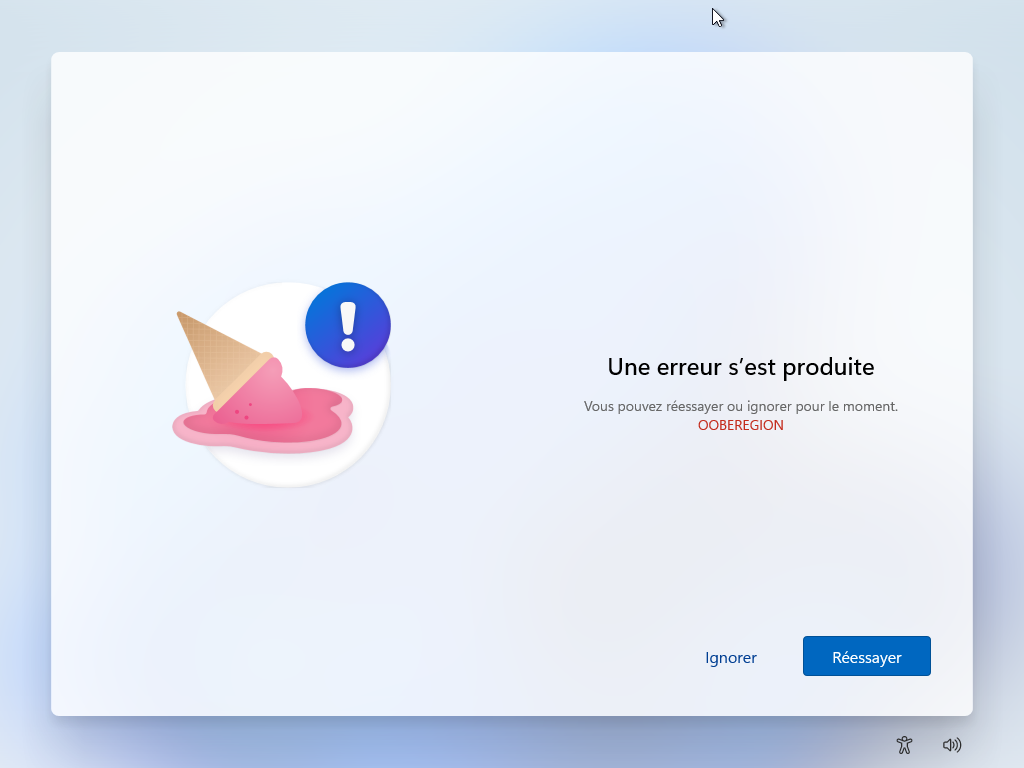
- Poursuivez la configuration de Windows 11.
Voilà, vous avez installé une version minimale de Windows 11 ! Vérifiez dans le menu Démarrer ou les Paramètres : seules les applications par défaut de Windows 11 sont présentes.
Avant de profiter pleinement de Windows 11, n'oubliez pas de remettre les paramètres de région sur France dans Paramètres -> Heure et langue -> Langue et région.
Félicitations, vous avez maintenant une copie minimale de Windows 11, sans bloatwares ni applications indésirables.
Sur le même sujet :

Gravatar : L'avatar universel pour une identification en ligne simplifiée

Wordsmash - boostez votre vitesse de frappe avec ce jeu addictif inspiré de Tetris

Des astuces pour optimiser votre productivité sur Word

La prise de notes facile pour organiser ses idées

Comment désactiver une fonction de Windows qui consomme inutilement de la RAM

La méthode optimale pour saisir des majuscules accentuées et des caractères spéciaux sur PC

CPU : Optimisez votre refroidissement avec un contact frame

Les 3 meilleures applications de montage vidéo pour les réseaux sociaux

20 Astuces pour gagner du temps avec Word, Excel et PowerPoint