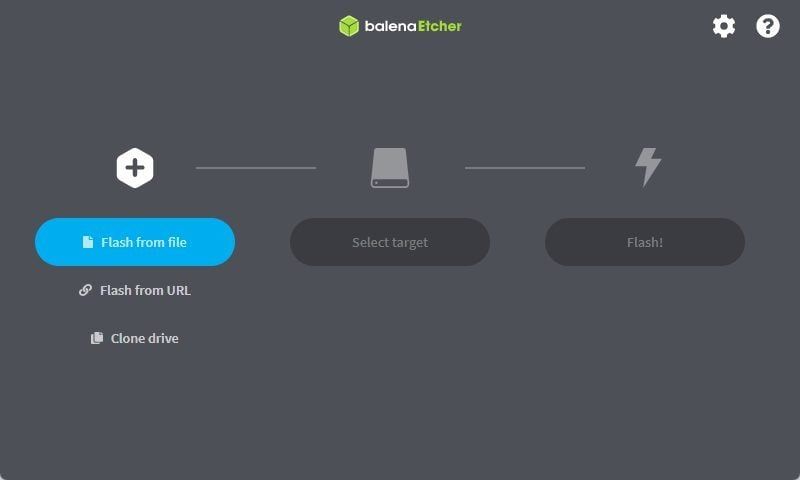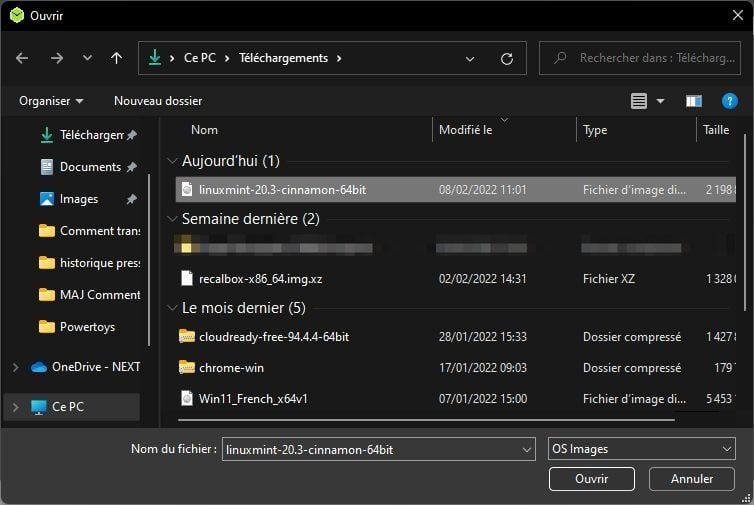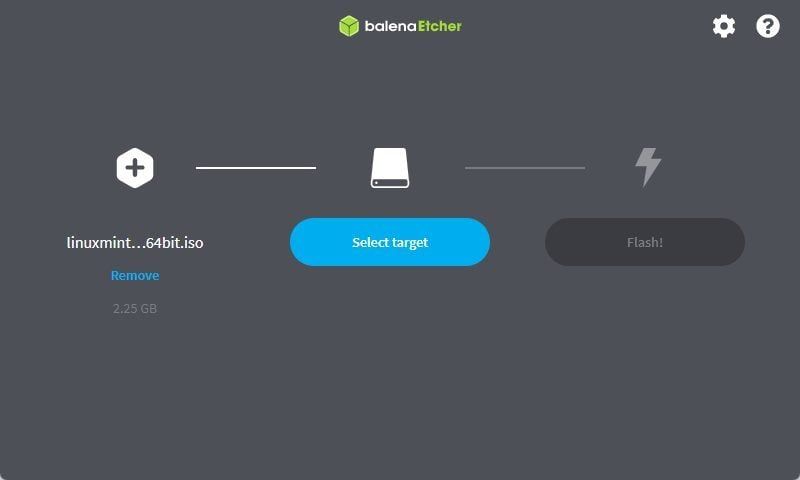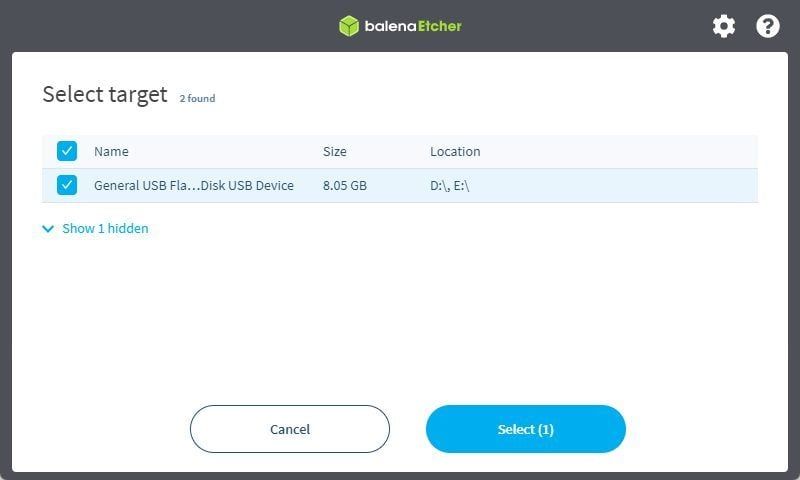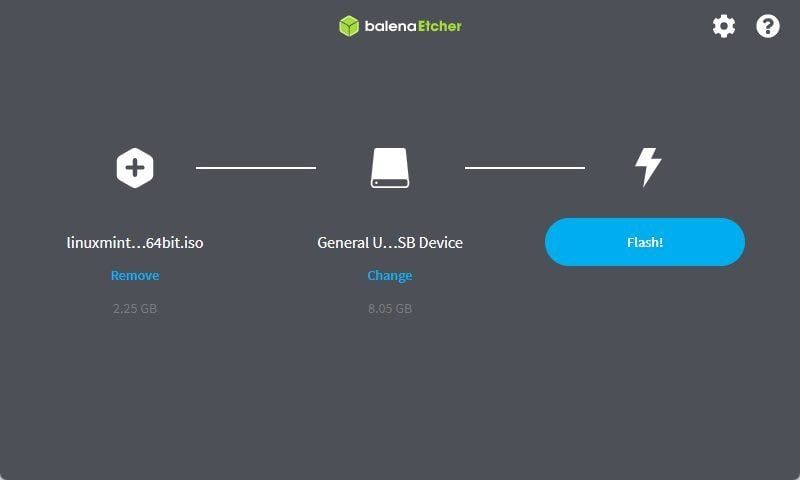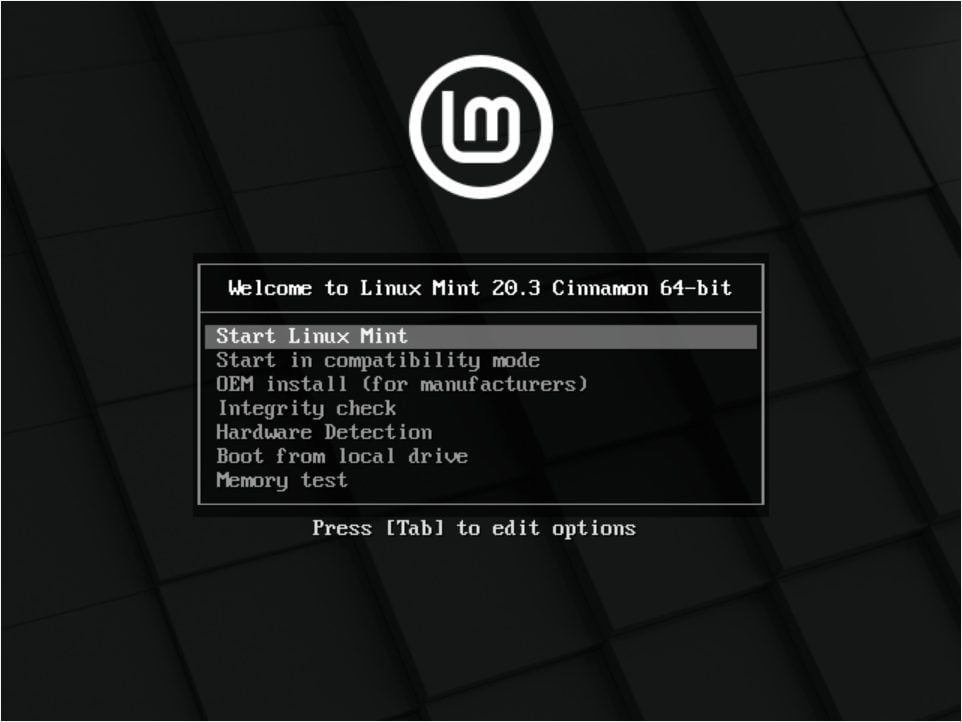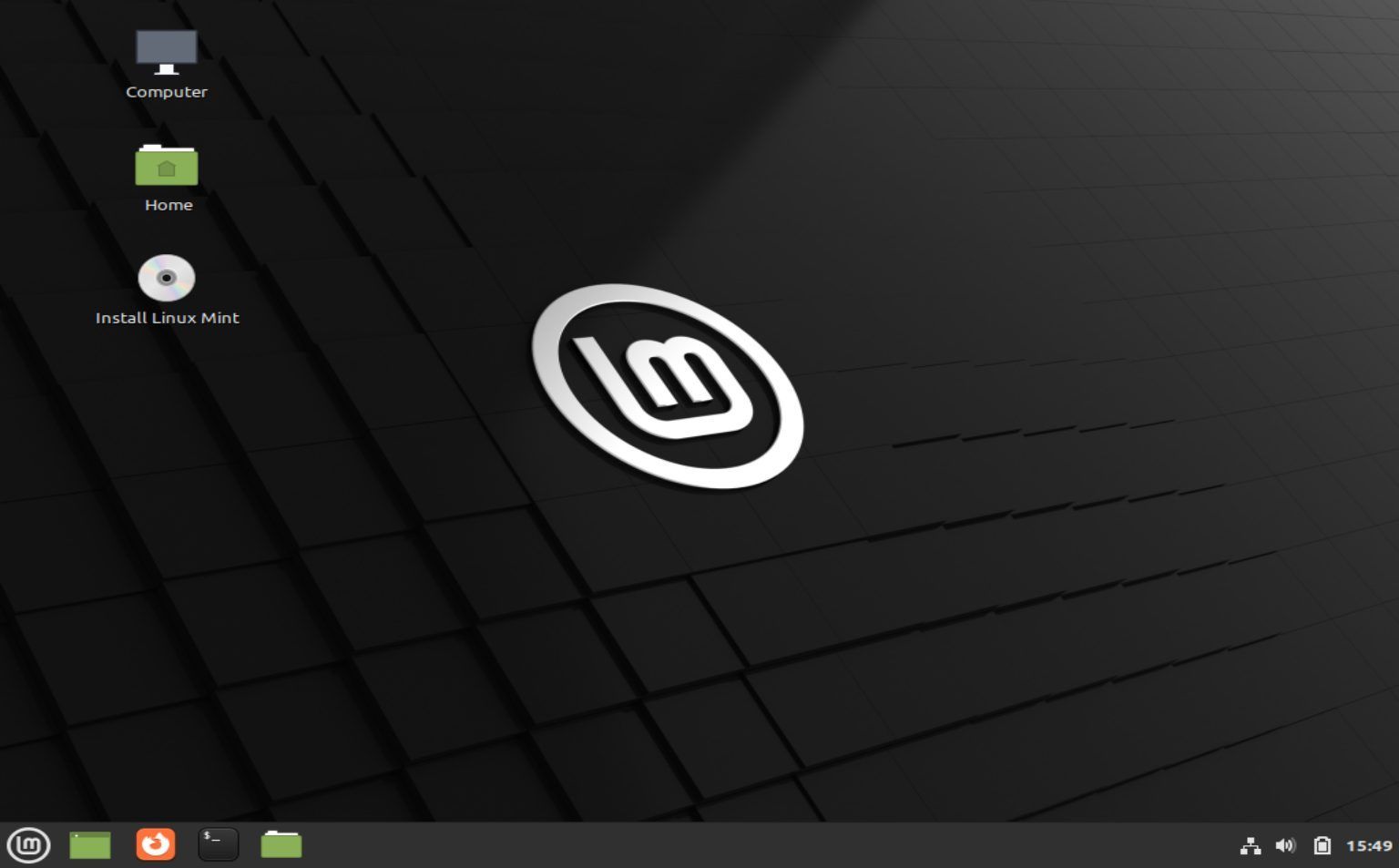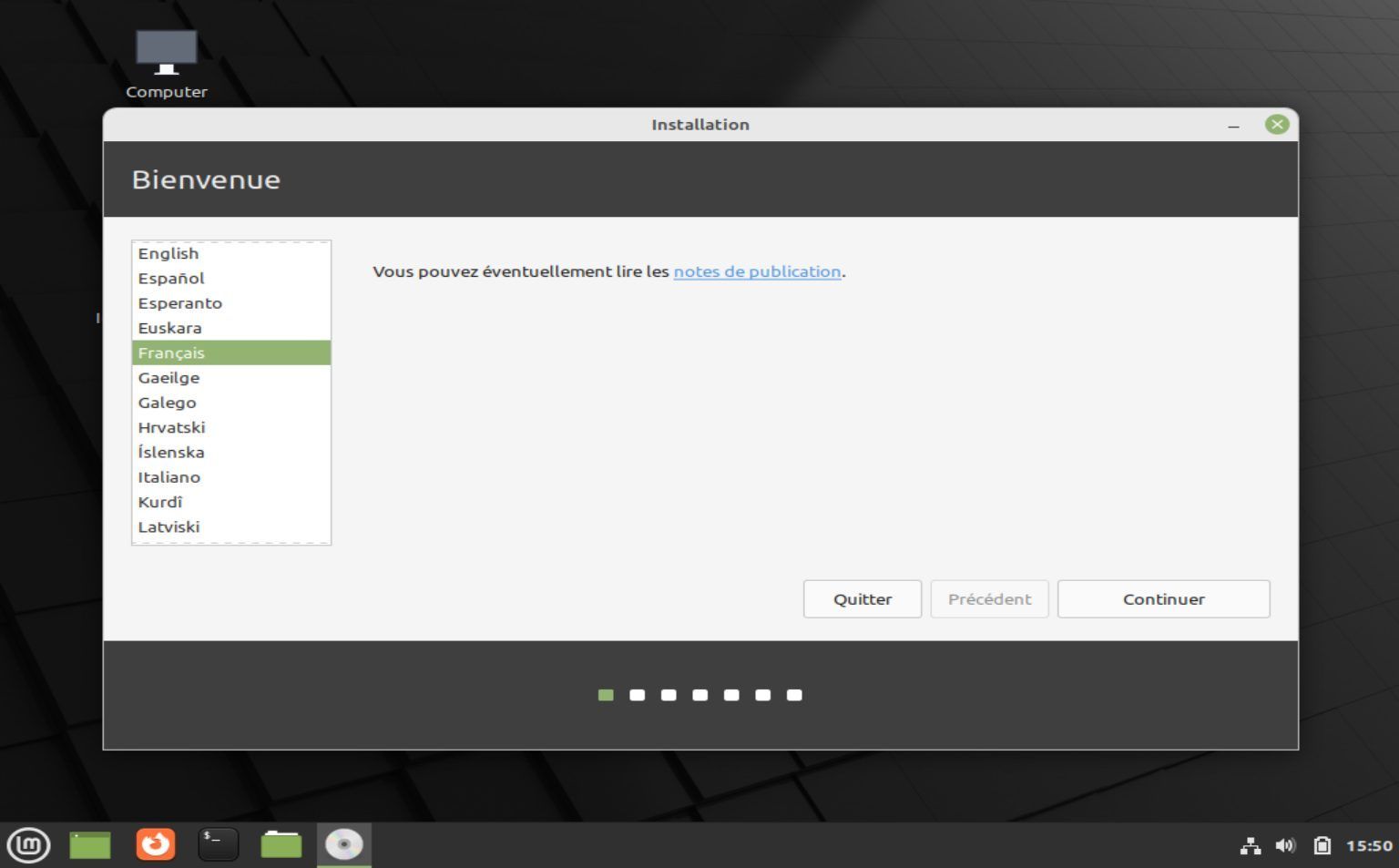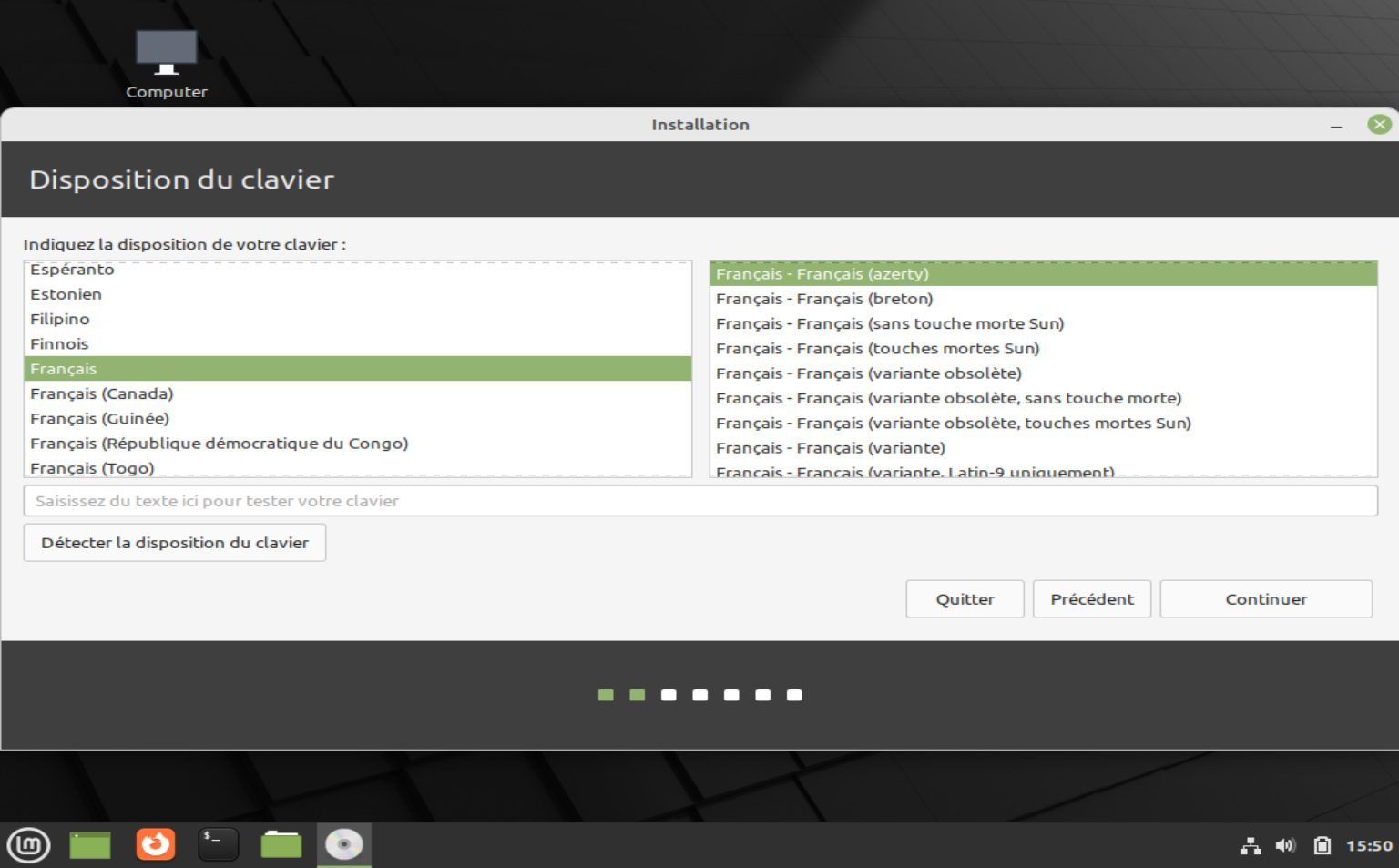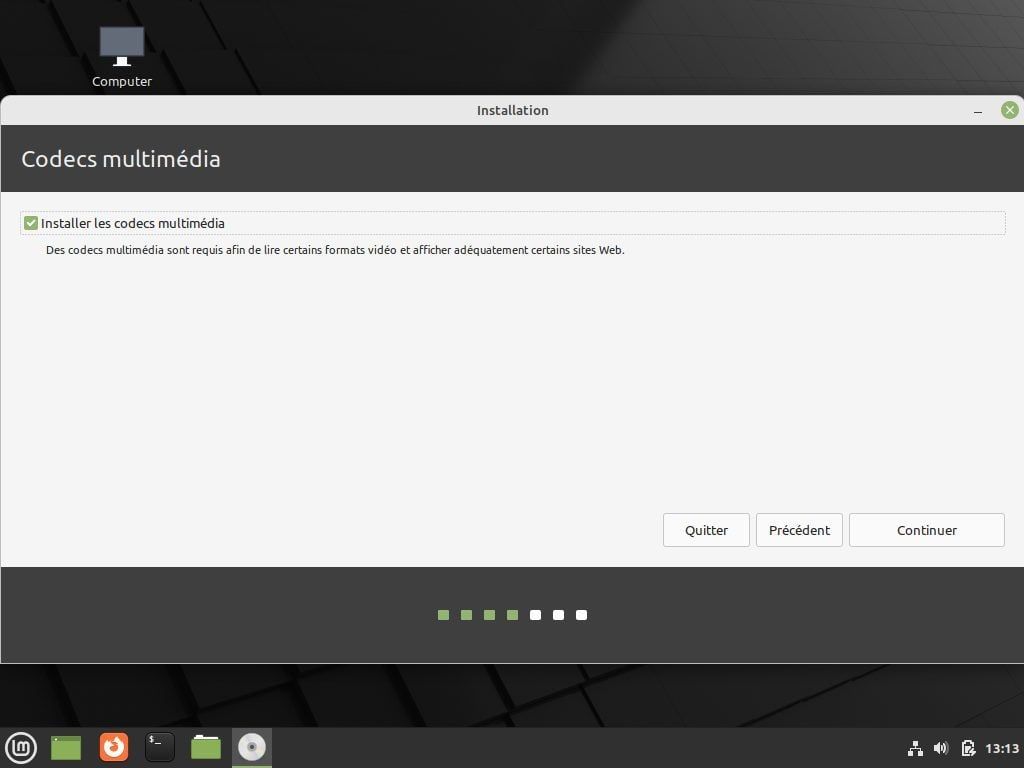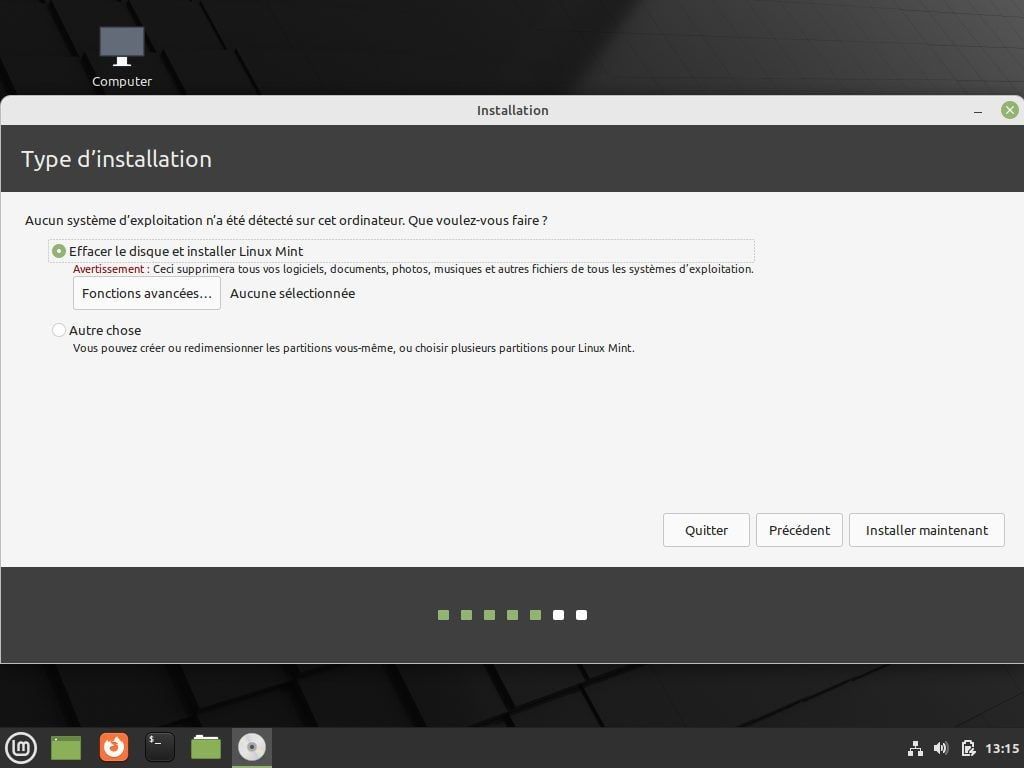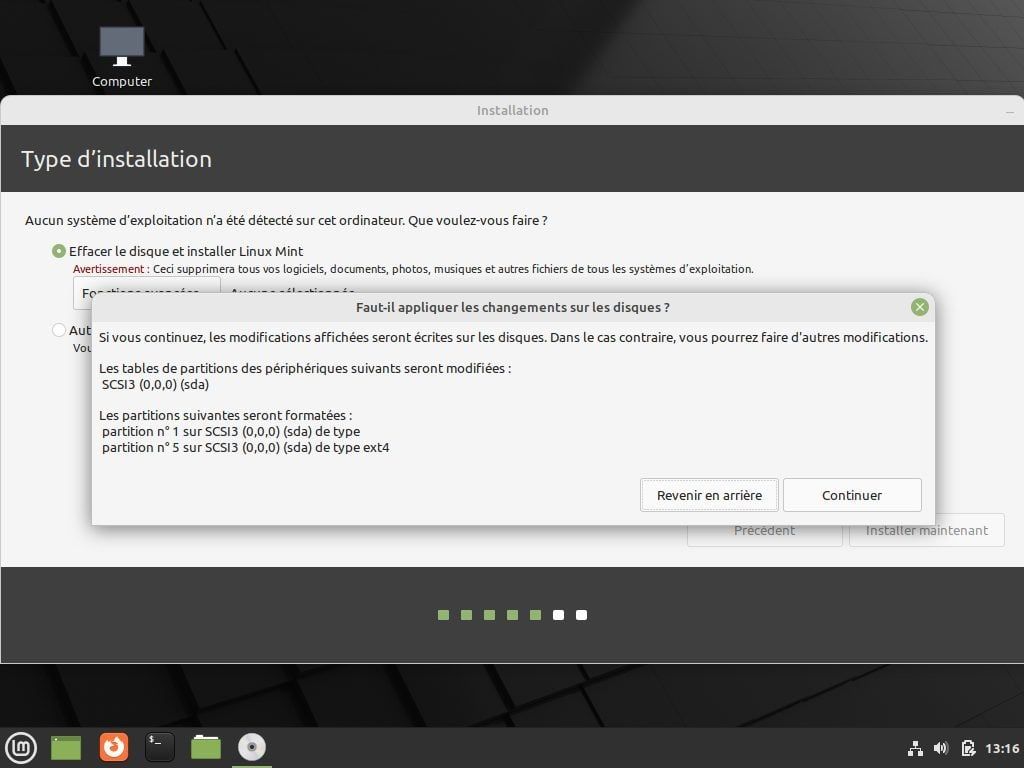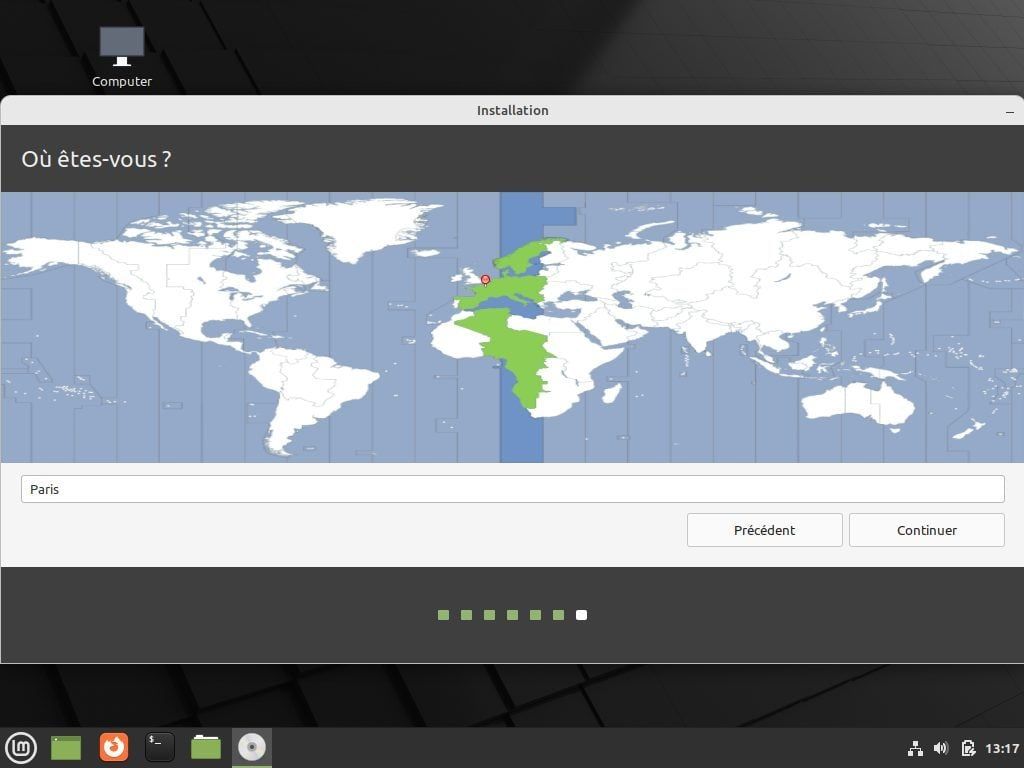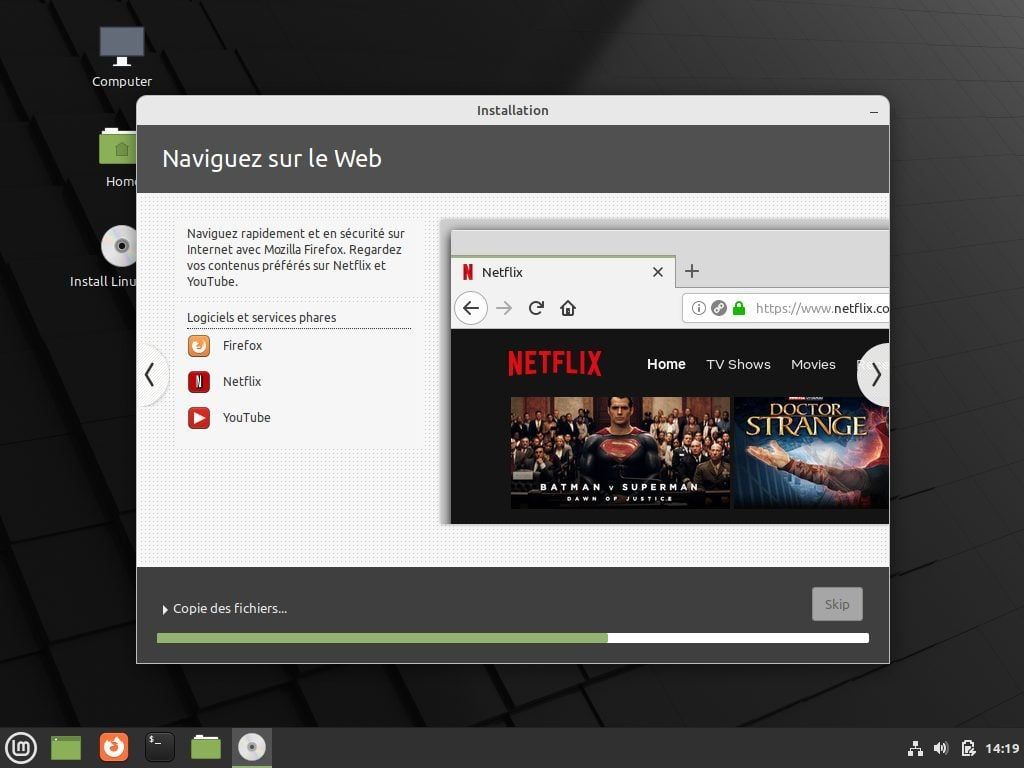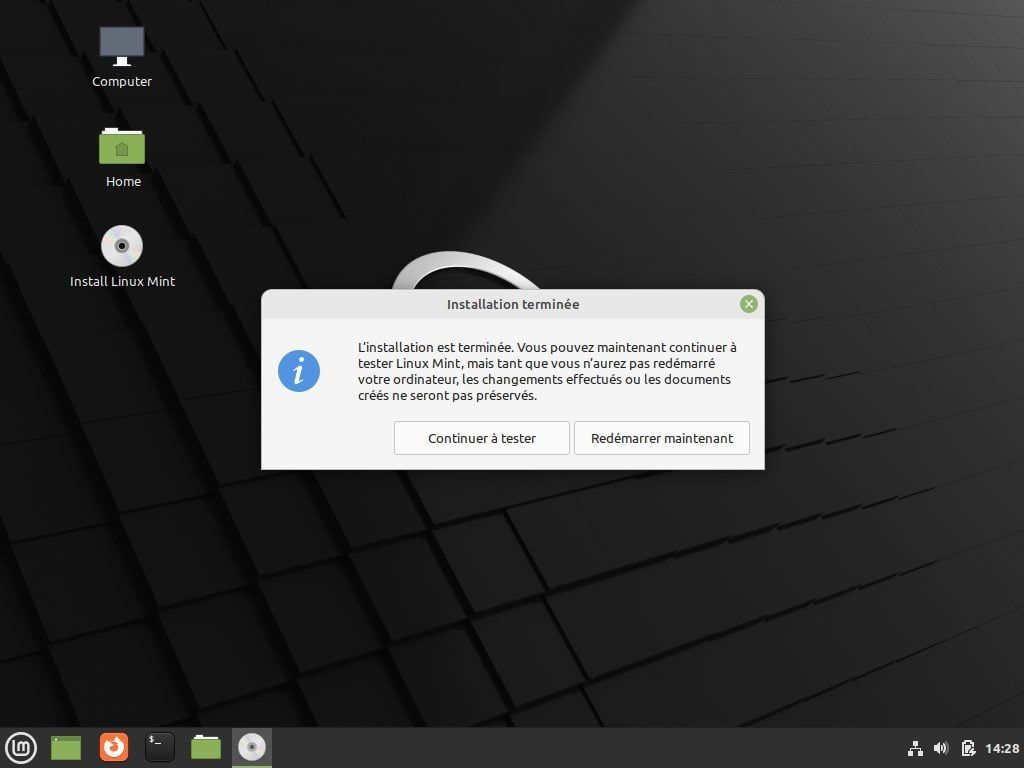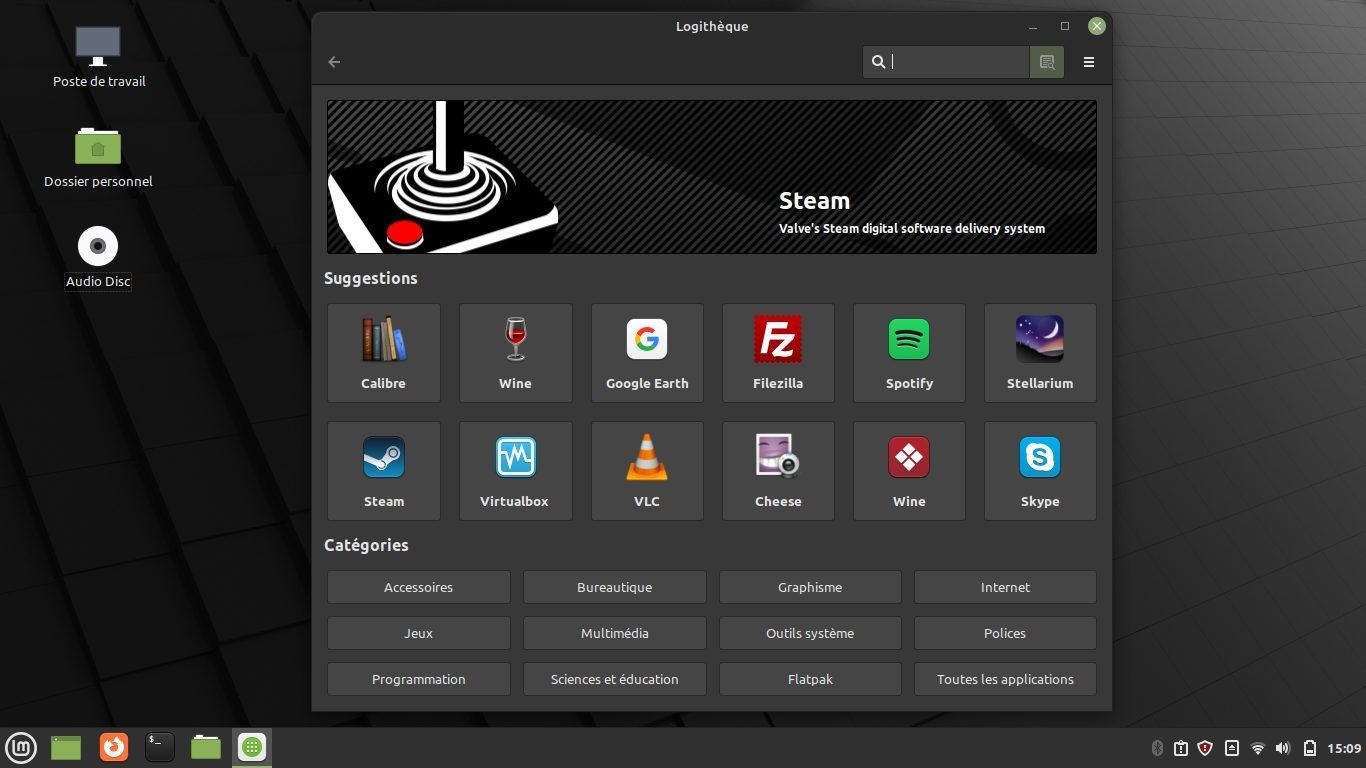Comment redonner une nouvelle vie à un vieux PC avec Linux ?
Votre vieil ordinateur traîne la patte ? Offrez-lui une seconde jeunesse en optant pour une distribution Linux légère et adaptée à ses performances. Suivez ce guide pour redonner vie à votre machine, tout en économisant de l'argent.
Pourquoi Linux est la solution idéale pour un vieux PC ?
Lorsque votre ancien PC ne parvient plus à suivre le rythme des nouvelles versions de Windows, une alternative s'impose : Linux. Ce système d'exploitation libre et gratuit a l'avantage de demander moins de ressources que ses concurrents, ce qui en fait le compagnon parfait des vieux ordinateurs. Que votre machine date de quelques années ou plus, il y a de fortes chances qu'elle puisse tourner correctement avec une distribution Linux.
Cependant, même si l’idée semble séduisante, choisir la bonne distribution Linux peut paraître déroutant. En effet, il existe des dizaines de distributions différentes, chacune avec ses propres déclinaisons et environnements de bureau. Par exemple, Ubuntu propose plusieurs variantes comme Xubuntu ou Lubuntu, tandis que Linux Mint, que nous utilisons dans ce tutoriel, propose des versions avec différents environnements de bureau comme Cinnamon, MATE ou Xfce.
Simplifiez-vous la tâche avec une interface familière
Pour faciliter la transition depuis Windows, nous recommandons Linux Mint, une distribution réputée pour son interface conviviale, très similaire à celle de Windows. Si vous hésitez sur le choix de la distribution, rendez-vous sur Distrochooser pour obtenir des suggestions adaptées à vos besoins.
Nous allons maintenant vous guider dans l’installation de Linux sur un vieux PC. Pour cet exemple, nous avons utilisé un Lenovo G50-30 de 2015. Malgré un remplacement du disque dur par un SSD, Windows ne fonctionnait plus correctement, mais Linux a permis de redonner une nouvelle vie à ce PC.
1. Téléchargez l'image d'installation de Linux
Commencez par télécharger l’image disque de la distribution Linux Mint ou une autre de votre choix. Vous pouvez récupérer Linux Mint directement depuis le site officiel.
2. Installez Etcher
Pour créer une clé USB d’installation, vous aurez besoin de l'outil Balena Etcher. Cet utilitaire gratuit permet de "flasher" l’image disque sur une clé USB de manière simple. Téléchargez-le depuis le site officiel.
3. Créez une clé USB bootale
Ouvrez Etcher et suivez ces étapes :
- Cliquez sur Flash from File et sélectionnez l’image ISO que vous venez de télécharger.
- Appuyez sur Select target pour choisir la clé USB à utiliser.
- Cliquez sur Flash! pour démarrer la création de la clé USB.
4. Démarrez le PC sur la clé USB
Branchez la clé USB à votre ancien ordinateur et démarrez-le. Si le PC ne démarre pas sur la clé, vous devrez peut-être accéder au BIOS pour changer l’ordre de démarrage. Consultez le manuel ou faites une recherche en ligne pour votre modèle.
5. Testez Linux en "Live"
Une fois que le PC démarre sur la clé USB, sélectionnez l’option Start Linux Mint. Cela vous permet d’exécuter Linux directement depuis la clé, sans installation. Vous pouvez ainsi essayer Linux avant de l'installer définitivement.
6. Installez Linux sur le disque dur
Quand vous êtes prêt à installer Linux de manière permanente, double-cliquez sur l’icône Install Linux sur le bureau. L’assistant d’installation vous guidera à travers les différentes étapes.
7. Configurez les paramètres de base
- Langue et clavier : Choisissez le français pour la langue et Français (Azerty) pour la disposition du clavier.
- Réseau : Si demandé, sélectionnez la carte réseau pour vous connecter à Internet.
- Codecs multimédia : Cochez la case pour installer les codecs, permettant de lire les fichiers audio et vidéo courants.
8. Sélectionnez le type d’installation
Par défaut, l’option Effacer le disque et installer Linux est sélectionnée. Si vous n’avez pas besoin de conserver vos données, validez cette option et cliquez sur Installer maintenant.
9. Finalisez l’installation
Linux vous demandera ensuite de choisir un fuseau horaire, un nom d’utilisateur et un mot de passe. L’installation commencera alors. Une fois terminée, redémarrez votre ordinateur, retirez la clé USB et appuyez sur Entrer lorsqu'on vous le demande.
10. Configurez votre nouveau PC Linux
Félicitations ! Votre PC est désormais sous Linux Mint. Connectez-vous à votre réseau Wi-Fi et commencez à découvrir les nombreuses applications déjà installées, comme Firefox, Thunderbird, et la suite bureautique LibreOffice. Besoin d’autres logiciels ? Ouvrez la Logithèque pour accéder à une multitude d’applications gratuites.
Grâce à Linux, votre vieux PC reprend du service. Que ce soit pour naviguer sur le web, travailler ou même jouer à des jeux légers, vous bénéficiez d’un système stable, rapide et sécurisé. N'hésitez plus, donnez une nouvelle vie à votre ordinateur avec Linux !
Liens utiles :
- Télécharger Linux Mint : linuxmint.com/download.php
- Télécharger Etcher : balena.io/etcher
- Choisir une distribution Linux : Distrochooser
Sur le même sujet :

PC Bio Unlock : Déverrouillez votre ordinateur en toute sécurité avec la biométrie de votre smartphone

Installation de Linux en Dual Boot sur votre PC en vue de la fin du support Windows 10

Linux vs Windows 10 : Guide expert des différences de sécurité à connaître

Les 10 principales différences entre Windows et Linux

Mon comparatif des distributions Linux pour remplacer Windows : Ubuntu, Zorin OS, Linux Mint, LinuxFx et Android x86

Linux en 2024 : Pour qui et pourquoi ?

Fin du support de Windows 10 en 2025 : 5 solutions à considérer pour votre PC

Linux atteint des sommets face à Windows : sa part de marché bat des records