Disque saturé, PC ralenti : ce logiciel gratuit fait le ménage pour vous
Votre disque dur est plein, votre ordinateur met une éternité à démarrer et vos applications peinent à s’exécuter ? Voici une solution gratuite pour redonner un coup de neuf à votre PC sans effort.
Avec le temps, les fichiers inutiles et temporaires s’accumulent sur votre ordinateur, remplissant petit à petit l’espace de stockage et ralentissant son fonctionnement. Comme une voiture qui s'encrasse, un PC doit être entretenu régulièrement pour rester performant. Cependant, ce nettoyage manuel peut être compliqué, voire impossible à faire seul, car certains fichiers sont difficiles à repérer.
Heureusement, des logiciels spécialisés existent pour automatiser cette tâche. Si CCleaner était autrefois la référence, il a aujourd’hui perdu en popularité, notamment en réservant certaines fonctionnalités à sa version payante. Fort heureusement, il existe des alternatives gratuites et tout aussi efficaces pour nettoyer et optimiser un PC.
Parmi elles, HDCleaner se distingue. Cet utilitaire gratuit, développé par Kurt Zimmermann, propose un ensemble d’outils puissants pour nettoyer, optimiser et sécuriser votre ordinateur en un rien de temps. L’interface simple et intuitive, entièrement en français, rend l’utilisation de ce logiciel accessible à tous, même si quelques traductions mériteraient encore des ajustements.
Un nettoyage complet et automatisé
HDCleaner excelle dans le nettoyage en profondeur de votre système. Il supprime les fichiers temporaires, inutiles et obsolètes qui encombrent votre PC, tout en optimisant le Registre de Windows. Vous pouvez personnaliser le nettoyage en excluant certains éléments, comme l’historique de navigation ou les cookies, afin de ne pas perdre vos connexions aux sites favoris.
Des outils supplémentaires pour aller plus loin
Outre le nettoyage, HDCleaner propose des fonctionnalités puissantes et pratiques. Vous trouverez notamment un "broyeur" de fichiers, permettant la suppression définitive des données sensibles, ou encore un outil pour effacer complètement un disque, idéal avant de vendre ou de donner un ordinateur. Il permet également de vérifier l’état de santé de vos disques durs, de les défragmenter, et de détecter les fichiers en double, qu’ils soient stockés sur le disque interne ou sur des périphériques externes.
Des fonctionnalités bonus bien pensées
HDCleaner ne s’arrête pas là. Le logiciel inclut des outils inattendus comme la possibilité de renommer plusieurs fichiers simultanément, de créer une clé USB bootable pour réinstaller Windows, ou de cloner un disque entier. Il offre aussi un système de surveillance en temps réel pour améliorer les performances du PC et bien d’autres options.
Léger et portable
Pesant seulement 5 Mo, HDCleaner dispose également d’une version portable, utilisable sans installation. C’est l’outil idéal à garder sur une clé USB pour une utilisation ponctuelle ou lors d’une maintenance rapide de votre PC. De plus, le logiciel est régulièrement mis à jour, garantissant sa stabilité et son efficacité, avec une dernière version datant du 23 septembre.
Tutoriel : Comment nettoyer un disque dur ou SSD avec HDCleaner ?
Gratuit, simple d’emploi et en français, HDCleaner vous aide à nettoyer vos disques durs, SSD et autres supports de stockage en toute simplicité. Mais avant de plonger dans les détails, un petit mot sur son développeur. Si Kurt Zimmermann ne vous est pas familier, peut-être connaissez-vous l’un de ses autres outils, TweakPower, un logiciel gratuit d’optimisation de Windows.
Voyons maintenant comment utiliser HDCleaner pour nettoyer votre système :
-
Télécharger et installer HDCleaner :
L’outil est disponible en version portable (Portable HDCleanerX32.zip - Portable HDCleanerX64.zip) ou installable, pour les systèmes Windows 32 et 64 bits. Pour cet exemple, nous utiliserons la version à installer.
► Téléchargez et installez HDCleaner sur votre PC. Lors de l'installation, vous pouvez créer un point de restauration et vérifier la présence de mises à jour avant de cliquer sur "Installer". -
Lancer l’analyse :
Par défaut, l’application ouvre directement les options de nettoyage. Elle analyse plusieurs catégories de fichiers (Internet, système, extensions, Registre). Cochez les catégories que vous souhaitez analyser et cliquez sur Analyser maintenant. -
Vérification des fichiers :
Une analyse approfondie du disque démarre. Le temps d'attente dépendra de la taille du disque et du nombre de fichiers à traiter. -
Examiner les résultats :
Une fois l’analyse terminée, HDCleaner affiche une liste des fichiers qu’il propose de supprimer. Ne vous laissez pas effrayer par le nombre affiché, il ne s’agit que de fichiers inutiles. Vous pouvez cliquer sur Détails pour vérifier chaque catégorie et décocher ce que vous souhaitez conserver (comme l'historique de navigation). -
Nettoyer le disque :
Une fois vos choix effectués, cliquez sur Nettoyer le PC pour lancer l’opération.
Repérer les fichiers volumineux avec HDCleaner
Si l’espace récupéré après le nettoyage automatique ne suffit pas, il peut être utile de faire un tri parmi les fichiers volumineux.
-
Accéder à l'analyse de disques :
► Cliquez sur le menu principal de HDCleaner en haut à gauche et sélectionnez HDD, puis cliquez sur DiskAnalysis. -
Configurer l'analyse :
► Sélectionnez les types de fichiers à rechercher (vidéos, musiques, images, etc.) et le disque à analyser. Ensuite, cliquez sur Suivant pour démarrer l'analyse. -
Résultats :
► Une fois l’analyse terminée, HDCleaner liste les fichiers par catégorie. Triez-les et supprimez ceux qui prennent trop de place en faisant un clic droit sur le fichier et en choisissant Supprimer.
Des outils supplémentaires
HDCleaner va bien au-delà du nettoyage classique. Vous pouvez explorer ses autres fonctionnalités, comme la recherche de doublons, la défragmentation des disques durs, ou encore la désinstallation d’applications.
En somme, HDCleaner est un outil polyvalent et efficace, qui vous aidera à maintenir votre PC en bonne santé tout en libérant de l’espace de stockage.
Sur le même sujet :

Windows et les petits bugs courants : Comment les résoudre efficacement
Optimisez les performances de votre PC : Triez vos logiciels et ceux qui démarrent avec Windows

Optimiser les performances de votre PC : guide complet de nettoyage et de maintenance

Comment quitter les réseaux sociaux : Guide complet pour supprimer vos comptes
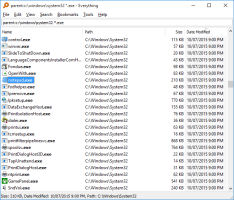
Une solution efficace pour la recherche de fichiers sur Windows : Découvrez Everything

Optimiser votre PC pour le jeu
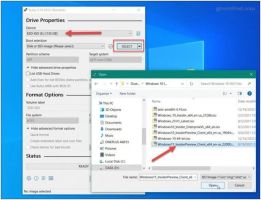
Installer Windows 11 à votre manière (en contournant les restrictions de Microsoft)

Installer des applications Android sur Windows 11 à partir de fichiers APK : Guide complet

Comment installer Android sur un PC : Guide complet pour une seconde vie à votre ordinateur

