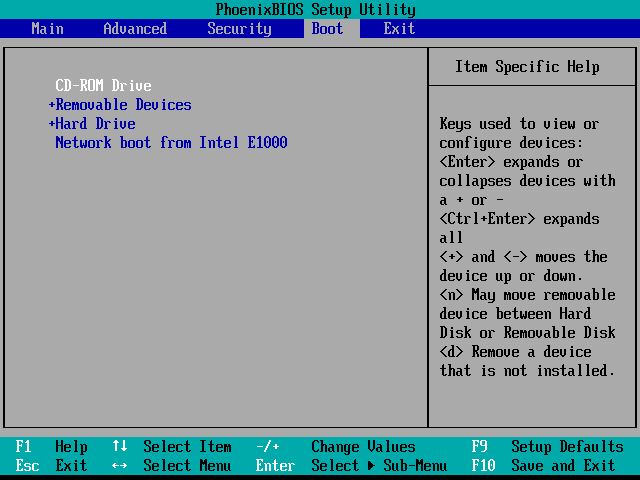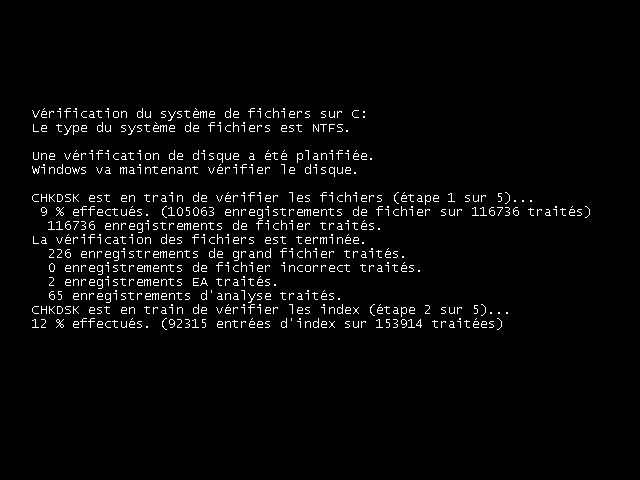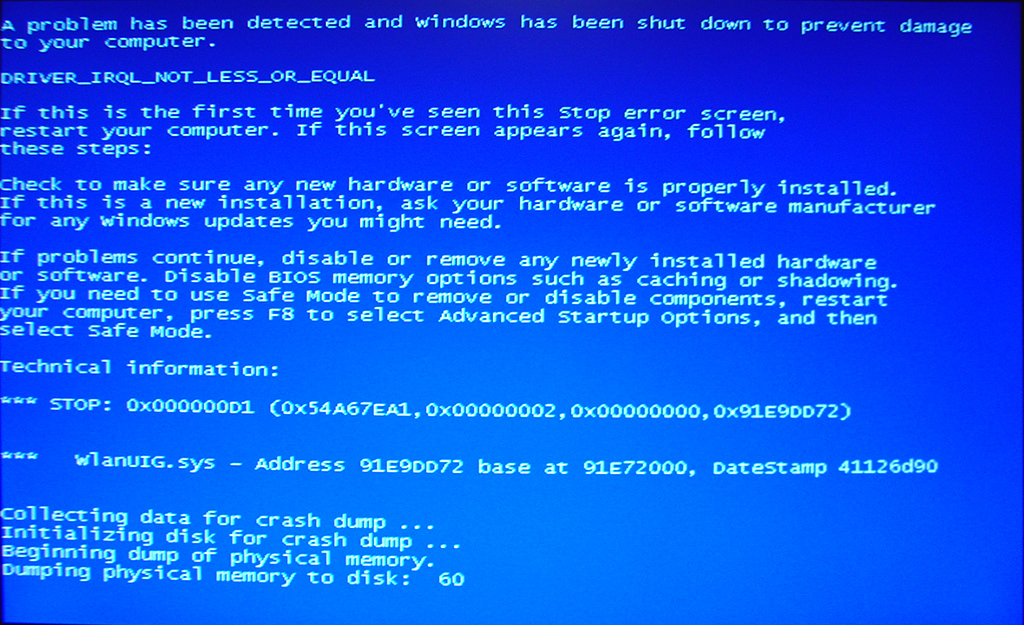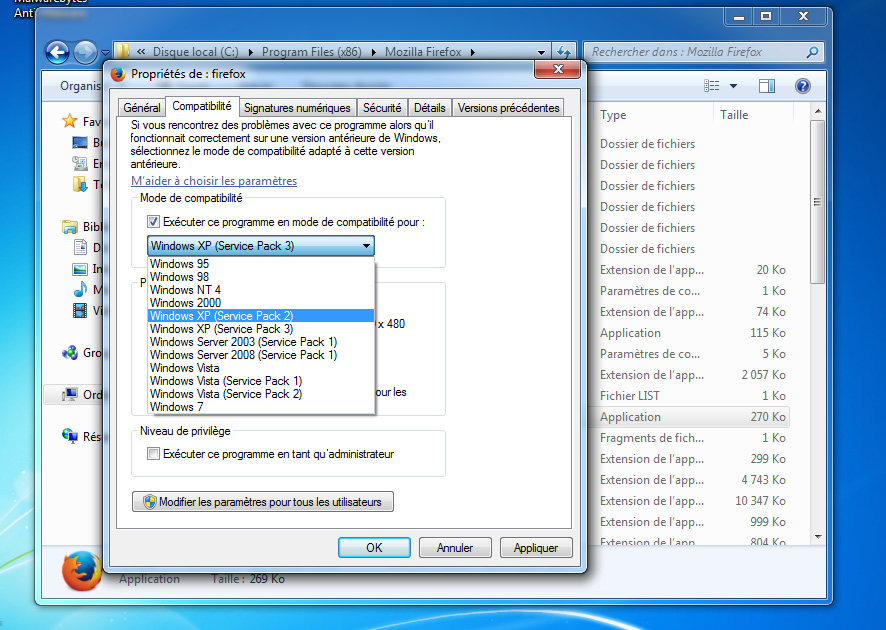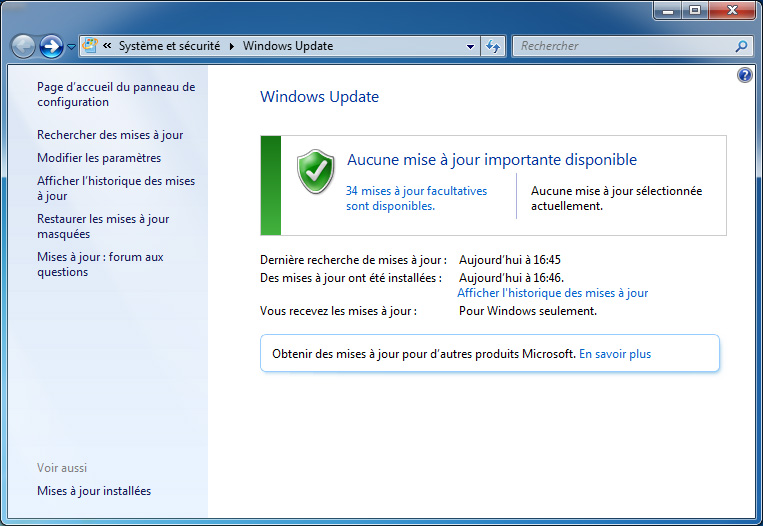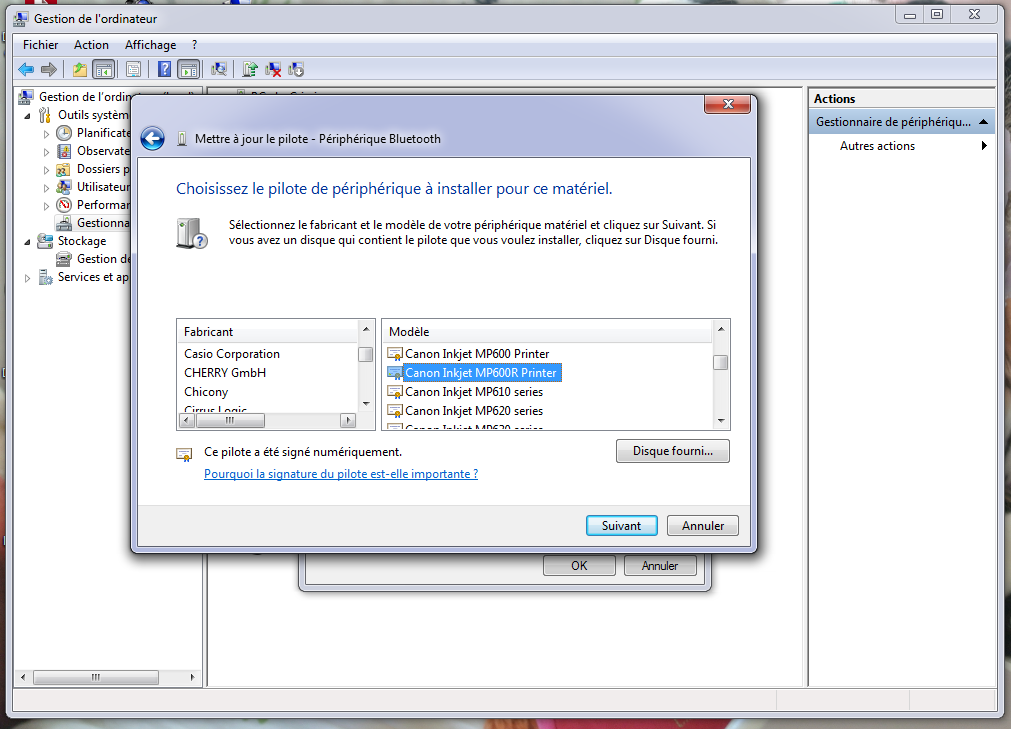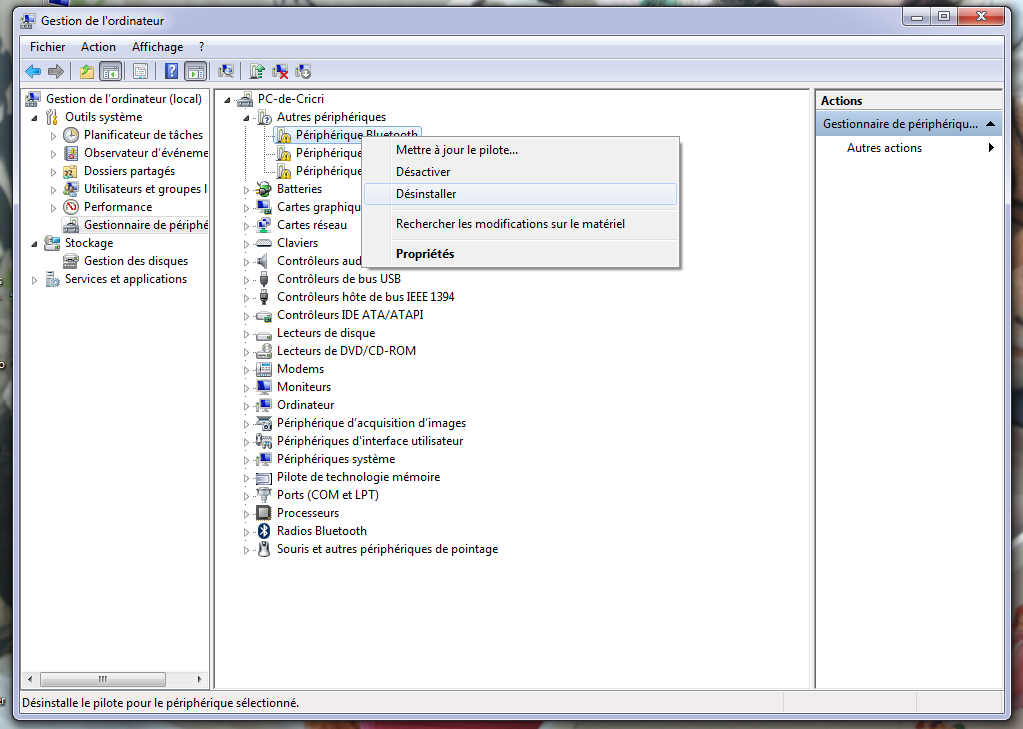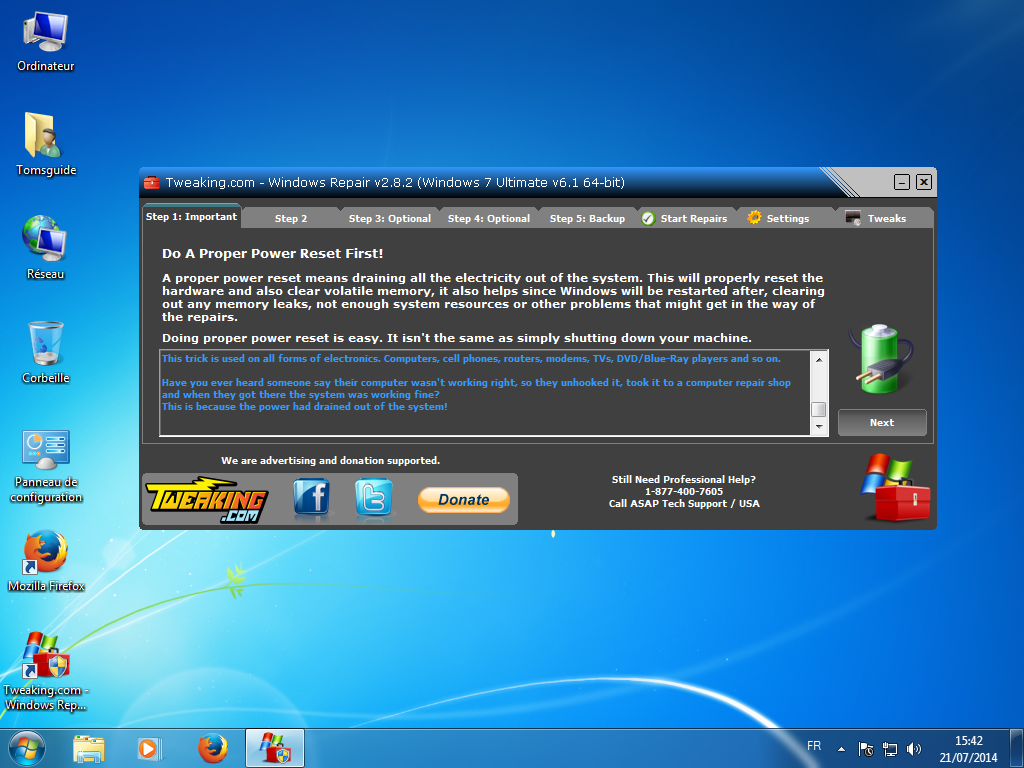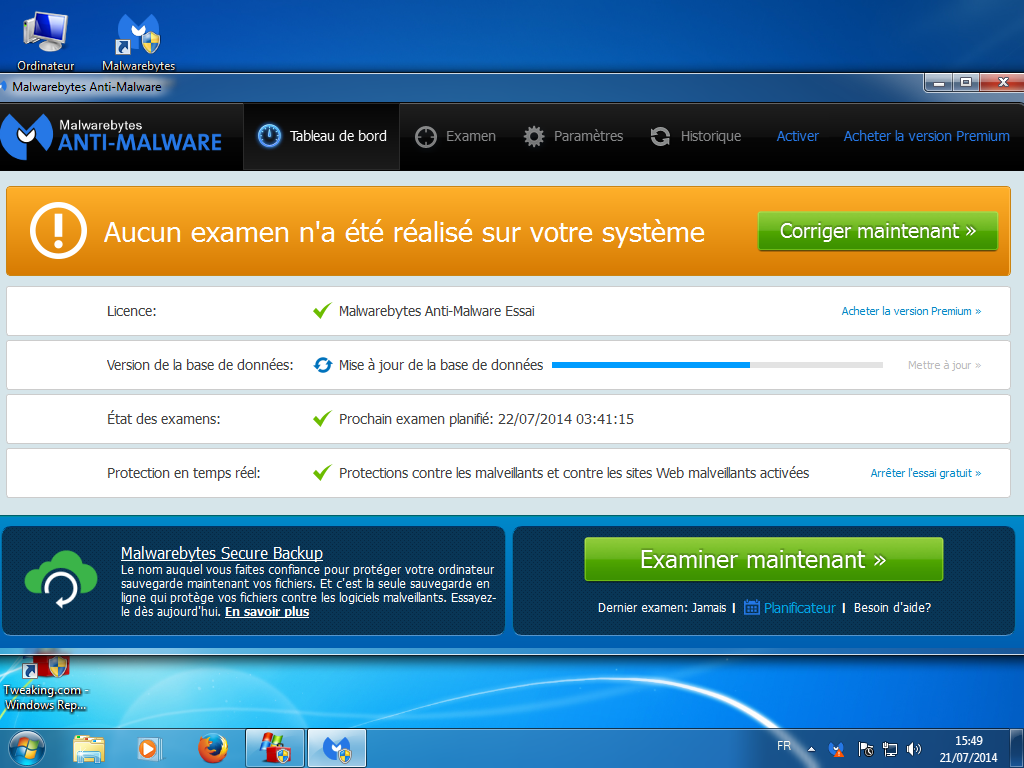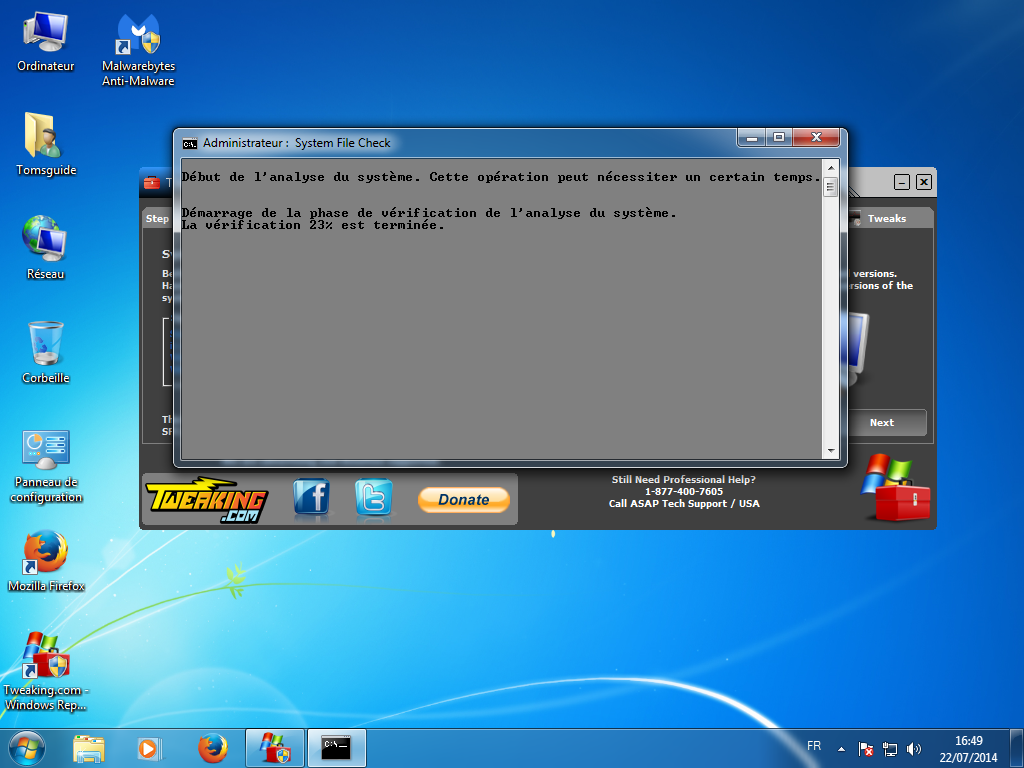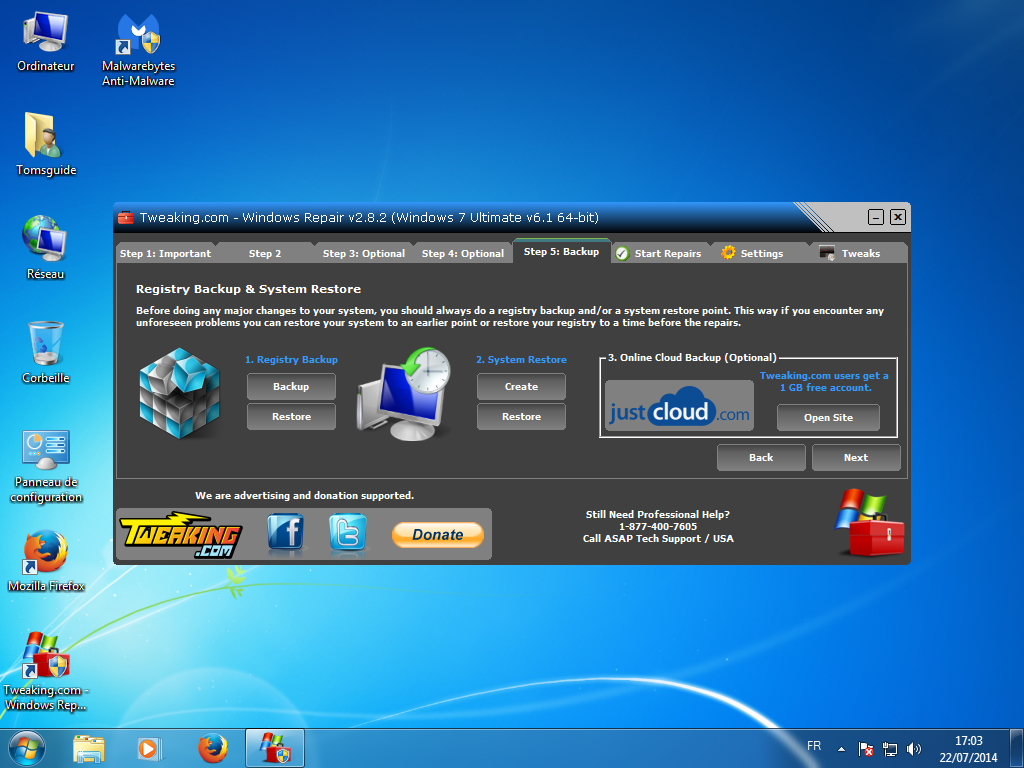Dépanner Windows 7 facilement
Votre PC ne démarre plus du tout ? Ou Windows se lance, mais se fige au bout de quelques secondes d’utilisation ? Ou certains modules du système ne fonctionnent pas correctement et vous affichent d’étranges messages d’erreur sans prévenir ? Avant de crier à la catastrophe et d’entreprendre de tout reformater, pas de panique : dans 99% des cas, il existe un ou plusieurs moyens de dépanner le système et faire en sorte qu’il soit remis à neuf, sans perdre la moindre donnée.
Car dans la plupart des cas, il ne s’agit que d’une simple erreur de configuration au démarrage de la machine, de quelques kilooctets corrompus ou encore d’un programme ou de pilotes mal installés. Et pour résoudre tous ces ennuis, il n’y a vraiment pas besoin de réinstaller l’intégralité du système. Quelques applications tierces ou même les outils livrés de base avec Windows peuvent venir à bout de tous les maux.
Tom's Guide a listé dans ce dossier différents cas d’école, ceux qui posent de gros tracas aux utilisateurs. Bien évidemment, cette liste n’a pas vocation à être la plus exhaustive qui soit, tant les problèmes de Windows peuvent être personnels et ponctuels. Mais elle devrait néanmoins vous sortir des situations les plus difficiles. Enfin, notez que les problèmes sont répertoriés du plus important (Windows ne se lance plus) au plus léger (certains programmes ne s’exécutent pas).
Bien sûr vous et vous seuls êtes responsables en cas d'applications de l'un de ces méthodes.
Réparer Windows 7 automatiquement
Symptômes : votre machine ne se lance plus du tout ou elle s’interrompt au bout de quelques secondes de chargement.
Traitement : sous Windows 7, commencez par tenter d’accéder au menu de démarrage du système et à sa fonction de réparation automatique.
1. Faire appel aux options de démarrage avancées
Dès la mise sous tension de l’ordinateur, appuyez sur la touche F8. Un petit menu devrait s’afficher et permettre d’accéder aux Options de démarrage avancées. Dans ce menu, sélectionnez à l’aide du clavier la première fonction, celle intitulée Réparer l’ordinateur. Si tout se passe bien, Windows va alors lancer une session, en chargeant le minimum vital d’éléments.
Cliquez sur Français, puis sélectionnez le nom d’utilisateur qui apparaît alors dans la liste déroulante. Si votre identifiant est associé à un mot de passe, entrez ce dernier. Si vous n’avez jamais spécifié de mot de passe sous Windows 7, pressez simplement le bouton OK. Dans la fenêtre qui se présente ensuite, optez simplement pour la fonction Réparation du démarrage. Windows établit alors un rapide diagnostic du système, et tente de corriger les éventuels problèmes rencontrés. Cliquez finalement sur le bouton Terminer, puis sur Redémarrer.
2. Et si le menu des options démarrage est inaccessible ?
Au cas où même le menu des Options de démarrage avancées refuserait de s’afficher, rien n’est perdu. Vous pouvez quand même tenter de réparer Windows. Pour cela, il faut vous munir d’un DVD ou d’une clé USB d’installation de Windows 7 identique à votre installation (famillial ou Pro, 32 ou 64 Bits). Rendez-vous dans le BIOS de la machine (pressez la touche Suppr ou F2 dès la mise sous tension de l’ordinateur (ou consulter le manuel de votre matériel). Cherchez ensuite une option vous permettant de déterminer l’ordre de démarrage des périphériques de stockage (voir capture). Faites en sorte que le lecteur de CD/DVD soit placé en premier, ou le lecteur USB si votre média d’installation de Windows 7 est enregistré sur une clé USB. Sauvegardez les changements et relancez l’ordinateur.
{jd_file file==17}
{jd_file file==16}
{jd_file file==18}
L’ordinateur exécute alors le DVD d’installation de Windows 7. Dans la première fenêtre qui se présente, cliquez sur Suivant, puis sur Réparer l’ordinateur. L’outil de Microsoft commence par détecter toutes les installations de Windows que vous avez peut-être mises en place sur votre ordinateur (au cas où vous auriez par exemple installé XP, Windows 7, Windows 8.1...). Sélectionnez la version de Windows 7 qui refuse de se lancer et cliquez sur Suivant. Optez pour la fonction Réparation du démarrage, et le tour est joué.
Si la réparation automatique n’a pas fonctionné et que Windows refuse toujours de se lancer correctement, il faut alors passer à une série d'opérations manuelles (voir page suivante)…
Relancer le système grâce aux points de restauration
Symptômes : votre ordinateur refuse toujours de redémarrer, même après avoir tenté la réparation automatique évoquée précédemment.
Traitement : recourir aux points de restauration enregistrés régulièrement par Windows. Voici comment procéder.
1. Accéder aux options de démarrage avancées
Mettez l'ordinateur en marche, et pressez immédiatement la touche F8. Vous accédez alors de nouveau aux Options de démarrage avancées. Si ce menu n'apparaît pas, faites appel au DVD d'installation de Windows (voir étape 2 de la page précédente). A l'aide du clavier, optez pour la fonction Réparer l'ordinateur. Une fenêtre s'affiche ensuite. Sélectionnez l'option Français et cliquez sur Suivant. Entrez le mot de passe de votre session Windows si vous en avez spécifié un. Dans le cas contraire, laissez vierge le champ Mot de passe et cliquez sur OK.
Dans la nouvelle fenêtre qui se présente alors à l'écran, dirigez-vous sur Restaurer le système. Cette méthode vous permet de remettre en l'état un Windows endommagé.
Par défaut, Windows 7 enregistre toutes les "grosses" modifications qui ont lieu lorsque vous installez une nouvelle application, de nouveaux pilotes ou que vous mettez l'intégralité du système à jour. Windows 7 crée en fait des points de restauration et les enregistre régulièrement sur votre ordinateur. Lorsque vous faites appel aux points de restauration, vous supprimez toutes les modifications qui ont été effectuées depuis quelques heures, quelques jours ou quelques semaines.
En revanche, vous ne perdez pas vos documents, photos ou musiques : la restauration du système ne touche qu'aux programmes, pilotes et Windows Update, et rien d'autre.
Windows vous affiche un ou plusieurs points de restauration, en fonction de l'ancienneté de l'installation. Sélectionnez celui qui vous semble le plus approprié, celui qui correspond à l'époque où Windows 7 fonctionnait encore parfaitement. Cliquez sur Suivant. Windows vous présente une dernière fenêtre, vous indiquant les disques durs ou partitions concernés par la restauration. Cliquez sur le du bouton Terminer et validez à l'aide du bouton Oui. Au terme de quelques minutes, Windows redémarre et vous devriez retrouver votre machine intacte.
Restaurer une image complète du système
Symptômes : votre PC est définitivement "coincé" et même les points de restauration n'ont rien changé.
Traitement : restaurer le système à l'aide d'une image parfaite de l'OS.
En marge de la récupération du système via les points de restauration, il est également possible de réinitialiser le système à l'aide d'une "image". Cette image est en fait un cliché complet à un instant T du système. Si vous y faites appel, vous perdez toutes les modifications qui ont eu lieu depuis l'enregistrement de cette image. Mais par ce biais, vous pouvez retrouver un système stable.
Pour restaurer une image système, procédez ainsi. Accédez aux Options de démarrage avancées de Windows (voir pages 2 ou 3 de cet article) et optez pour la fonction Réparer l'ordinateur. Si l'image est enregistrée sur un disque externe, connectez-le à votre ordinateur. Sélectionnez ensuite la fonction Récupération de l'image système. L'OS tente de retrouver un ou plusieurs backups. S'il ne trouve rien, ou si la sauvegarde est enregistrée sur un disque réseau, faites appel à la fonction Sélectionner une image système et cliquez sur le bouton Suivant. Recherchez ensuite l'image sur votre support (disque dur externe, DVD...) ou sur le réseau. Sélectionnez-la et cliquez sur Suivant. Choisissez l'emplacement de destination (dans la plupart des cas, il s'agira de C:). Pressez le bouton Suivant, puis à nouveau Suivant. Cliquez sur Terminer, puis sur Oui afin de valider l'opération.
Le mode sans échec : comment y accéder et bien l'exploiter ?
Symptômes : Windows se lance, mais plante dès que le Bureau s'affiche, ou connaît de nombreux bugs de manière aléatoire.
Traitement : utiliser le mode sans échec. Ce fameux mode, qui permet de résoudre pas mal d'ennuis, est un élément fondamental de Windows. Voici comment y accéder et identifier grâce à lui la plupart des problèmes qui peuvent survenir.
1. Accéder au mode sans échec
Le mode sans échec est accessible dès le démarrage du PC (juste après l'affichage du BIOS ou de l'UEFI). Pour y accéder, pressez la touche F8 à la mise sous tension de l'ordinateur (vous pouvez le faire plusieurs si vous n'êtes pas sûr). Un menu de sélection s'affiche alors. A l'aide du clavier, dirigez-vous sur l'option Mode sans échec et validez à l'aide de la touche Entrée. Notez que vous pouvez également lancer le Mode sans échec avec prise en charge réseau si vous désirez accéder au web pendant votre session.
2. Garder ses repères
Même si Windows est endommagé, le mode sans échec devrait vous permettre d'utiliser le système d'exploitation de Microsoft. Néanmoins, vous n'aurez pas accès à certaines de ses fonctionnalités. Les possibilités d'affichage sont réduites, aucun programme ne se lance automatiquement au démarrage, et aucun pilote n'est chargé.
3. Supprimer un programme récalcitrant
Si votre Windows semble corrompu lorsque vous le lancez de manière classique, c'est peut-être dû à une application ou un pilote inappropriés. Grâce au mode sans échec, vous pouvez non seulement démarrer Windows, mais aussi désinstaller tous les logiciels et drivers mis en place récemment. Pour cela, commencez par vous rendre dans le Panneau de configuration, depuis le menu Démarrer. Cliquez sur Programmes et fonctionnalités : une liste de tous les programmes installés se présente. Repérez celui que vous avez récemment mis en place (vous pouvez les classer par date d'installation en cliquant sur Installé le). Double-cliquez dessus et laissez-vous guider par la procédure de désinstallation. Redémarrez ensuite la machine : au lancement, Windows n'exécute plus le mode sans échec, mais le démarrage classique. Faites de même pour les pilotes si les ennuis persistent...
4. Désinstaller un pilote
En mode sans échec, vous avez également tout loisir de désinstaller un driver, qui peut lui aussi être la cause des dysfonctionnements de Windows. Pour cela, procédez de la même manière que lors de la désinstallation d'un programme : tentez de le repérer dans la liste des Programmes et fonctionnalités, toujours via le Panneau de configuration. Vous pouvez également tenter de le désinstaller à l'aide du Gestionnaire de périphériques (mais rappelez-vous qu'en mode sans échec, la quasi-totalité des drivers n’est pas chargée). Pour cela, dirigez-vous sur le menu Démarrer, et à l'aide du bouton droit de la souris, cliquez sur Ordinateur. Rendez-vous sur Gestionnaire de périphériques, puis repérez le matériel déficient. Sélectionnez-le via le bouton droit, et cliquez sur Désinstaller. Enfin, si le matériel que vous avez récemment installé n'apparaît pas, il vous faudra alors employer la technique des points de restauration (voir page 3).
Réparer le disque dur sous Windows 7
Symptômes : de temps à autre, le système affiche des messages d'erreur. Windows devient inaccessible ou des données disparaissent du disque.
Traitement : votre disque dur est peut-être endommagé. Pas de panique : cela ne veut pas dire qu'il faut acheter un nouveau disque tout de suite. Essayez tout d'abord par le réparer à l'aide des outils fournis dans Windows 7.
1 - Accéder à l'invite de commande
Pour réparer une erreur sur un disque dur, plusieurs méthodes existent. Vous pouvez par exemple utiliser le DVD d'installation de Windows 7 ou faire appel au menu des Options avancées (voire pages 2 et 3 de ce dossier). Sélectionnez la fonction Invite de commandes et vous voilà devant un écran noir avec un petit curseur qui clignote. Vous avez également le moyen d'accéder à cette même fonction de Windows à l'aide de la touche F8, au démarrage de l'ordinateur. Choisissez la fonction Invite de commandes en mode sans échec. Enfin, dernière possibilité, et c'est peut-être la plus simple si Windows démarre normalement : depuis le Bureau de Windows, dirigez-vous sur le bouton Démarrer, puis cliquez sur Tous les programmes > Accessoires. A l'aide du bouton droit de la souris, cliquez ensuite sur la fonction Invite de commandes et sélectionnez la fonction Exécuter en tant qu'administrateur.
2 - Lancer la réparation automatique du disque dur
Nous partirons du principe que l'erreur se trouve sur le disque dur principal C:. Entrez la commande suivante :chkdsk c: /f /r
Dans le cas où vous voudriez analyser une autre partition ou un autre disque dur, il vous suffit de remplacer c: par la lettre de l'unité déficiente. Si vous exécutez cette commande directement depuis Windows ou depuis l’invite de commandes en mode sans échec, le système vous proposera d'analyser votre lecteur au prochain redémarrage du PC. Dans le cas contraire, l'action est immédiate.
3 - Attendre la fin de la procédure et redémarrer
En fonction de la taille du disque dur et de la quantité de données à traiter, l'opération peut durer de quelques minutes à plus d'une heure. Vous n'avez rien à faire : Windows répare tout seul l'unité de stockage. Si des données endommagées sont trouvées, Windows les signalera et tentera une réparation du disque. Une fois cette opération terminée, le système redémarre et devrait désormais s'exécuter normalement.
Supprimer les programmes qui font planter l'ordinateur
Symptômes : Windows s'interrompt brusquement et affiche un écran bleu.
Traitement : le système n'est peut-être pas en cause, mais un logiciel mal programmé ou tout simplement un programme malveillant. Voici comment identifier le fauteur de trouble, et s'en débarrasser définitivement.
1 - Rester calme, ce n'est pas si grave que ça
Lorsqu'une application fait buguer Windows, un écran bleu apparaît (c'est le fameux BSOD - Blue Screen Of Death). Cet écran est censé vous renseigner sur la cause du problème, mais l'ennui, c'est que le charabia qui apparaît alors sur l'écran bleu n'est guère informatif pour qui ne maîtrise pas cet outil. Mieux alors se rabattre sur un logiciel plus clair et plus approprié.
2 - Identifier la cause l'écran bleu
Après avoir subi un écran bleu, redémarrez l'ordinateur s'il ne le fait pas de lui-même. Téléchargez l'une de ces deux applications : WhoCrashed ou Blue ScreenView. Installez-les et lancez-les. Ces deux logiciels vous permettent d'observer la cause d'un crash de Windows, et par conséquent de mieux comprendre l'écran bleu. Si un programme est répertorié dans la liste des applications qui font planter l'ordinateur, désinstallez-le et tentez d'installer une version plus récente. S'il s'agit d'un très ancien programme (sorti à l'époque de Windows 98 ou XP, par exemple), tentez de l'exécuter en mode de compatibilité (clic droit sur son exécutable depuis l'Explorateur > Propriétés > Compatibilité).
3 - Installer les correctifs
Ce n'est plus un secret : Windows nécessite d'être régulièrement mis à jour. Pour résoudre les éventuels problèmes du système d'exploitation et de tous les programmes installés, passez régulièrement par le Windows Update, accessible depuis le menu Démarrer. Faites également de manière très régulière les mises à jour des programmes installés. Le Windows Update permet de charger les mises à jour des logiciels Microsoft, et en particulier de la suite Office. Pour les programmes non publiés par exemple, il faudra vous rendre sur le site de leurs éditeurs respectifs (certains programmes comme Firefox, Chrome, Flash Player ou la machine virtuelle Java vérifient d'eux-mêmes si une mise à jour est disponible).
Résoudre les problèmes de pilotes
Symptômes : depuis que vous avez installé un nouveau périphérique, Windows se fige dès l'ouverture du Bureau. Ou un message d'erreurs survient quelques secondes après, mais Windows s'exécute à peu près normalement par la suite.
Traitement : à l'instar des programmes qui peuvent faire buguer le système, les pilotes sont eux aussi susceptibles de provoquer de graves problèmes dans le système. Pour venir à bout de tous ces maux, voici comment procéder.
Désinstaller totalement les pilotes récalcitrants
Si vous avez par erreur des drivers qui ne correspondent pas à votre matériel, ou si vous avez mis la main sur des pilotes plus récents et que vous souhaitez totalement désinstaller les anciens afin d'éviter les conflits, il vous faut passer généralement passer par le Panneau de configuration. Cliquez sur le menu Démarrer, ouvrez le Panneau de configuration et cliquez sur Programmes > Désinstaller un programme. Sélectionnez les pilotes dans la liste des applications qui s'affichent et cliquez sur Désinstaller.
Vous pouvez également supprimer ces mêmes pilotes via le Gestionnaire des périphériques. Depuis le Bureau, cliquez à l'aide du bouton droit sur l'icône Ordinateur. Rendez-vous sur Gérer. Dans la fenêtre qui se présente alors, dirigez-vous sur Gestionnaire de périphériques, une option située à à gauche. Un périphérique mal installé devrait s'afficher à l'aide de l'icône jaune /!\.Sélectionnez-la à l'aide du bouton droit de la souris, et dans le menu contextuel qui s'affiche, optez pour la fonction Désinstaller. Notez que même si un pilote est dépourvu de cette icône, cela ne signifie pas pour autant que ses pilotes sont à jour, ou tout simplement qu'ils sont appropriés à votre matériel (Windows 7 se perd totalement dans l'identification matérielle). Si vous soupçonnez qu'un mauvais pilote est à l'origine du dysfonctionnement de l'OS, désinstallez-le malgré tout, même si aucune erreur n'est détectée par le Gestionnaire de périphériques.
Enfin, si les pilotes font littéralement planter le système au démarrage, optez pour le mode sans échec comme décrit en page 5 de ce dossier.
Réinstaller les pilotes, et les bons cette fois
Pour installer les pilotes appropriés pour votre système, deux possibilités s'offrent à vous : soit consulter le site de l'éditeur, afin de mettre la main sur la version la plus récente des pilotes. Soit faire appel aux pilotes certifiés par Microsoft. Pour les matériels les plus exotiques, il n'y a guère le choix : vous devrez charger les pilotes depuis le site du fabricant, car la base de pilotes certifiés par Microsoft ne contient que les matériels les plus populaires. C'est le cas par exemple des périphériques d'acquisition. En revanche, si votre matériel est "standard" et fabriqué par une grande marque de la high-tech, vous pouvez faire appel aux pilotes certifiés par Microsoft.
Retournez dans le Gestionnaire de périphériques. Cliquez à l'aide du bouton droit de la souris et sélectionnez cette fois la fonction Rechercher les modifications sur le matériel. Sélectionnez ensuite le nouveau matériel détecté à l'aide du bouton droit, et optez cette fois pour la fonction Mettre à jour le pilote. Cliquez sur l'option Rechercher un pilote sur mon ordinateur. Sélectionnez ensuite la fonction Choisir parmi une liste de pilotes de périphériques sur mon ordinateur. Cliquez sur Suivant. Le système détecte alors tous les matériels connectés à l'intérieur ou à l'extérieur de votre PC. Choisissez les pilotes qui correspondent à ceux du fabricant. Dans certains cas comme les imprimantes, il est parfaitement envisageable de faire appel à un modèle avoisinant, au cas où vous ne trouveriez pas la référence exacte.
Mieux maîtriser et optimiser Windows 7
Symptômes : Windows et les programmes exécutées fonctionnent correctement, mais montrent de sérieux signes de ralentissement. Parfois, il est même impossible d'aller jusqu'au bout d'une opération tant l'ordinateur semble peiner...
Traitement : il est grand temps de nettoyer le système, et d'en profiter pour faire un peu de place sur le disque dur.
Nettoyer régulièrement le disque dur
Ne vous laissez surtout pas submerger par les données présentes sur votre disque principal. Si vous ne disposez que d'un seul disque dur (ou d'un seul SSD) et que vous ne l'avez jamais partitionné, touts vos documents personnels, vos photos, musiques et vidéos s'enregistrent sur C:. Par conséquent, ces fichiers cohabitent avec ceux de Windows, et on peut vite en venir à une situation de saturation. Commencez par regarder l'espace encore disponible sur le disque dur à l'aide de l'Explorateur (pressez simplement les touches [Windows] + [E] pour l'ouvrir). S'il reste moins de 2 Go sur C:, il faut impérativement faire un peu de ménage. Enregistrez vos documents sur un disque dur ou une clé USB externes, et supprimez de C: ceux que vous n'utilisez jamais. Supprimez également les doublons, videz la corbeille et effacez tous les fichiers qui peuvent se trouver dans C:/Windows/Temp... Mais ce n'est pas tout.
Optimiser le système à l'aide d'un outil approprié
Pour nettoyer en profondeur le système et faire en sorte qu'il soit un peu plus stable, il vous faut faire appel à un outil adéquat. Il en existe des dizaines, mais certains comme CCleaner ou System Mechanic restent incontournables. Ils vous permettent notamment de supprimer tous les fichiers temporaires restés "malencontreusement" sur le disque dur, d'optimiser la base de registre ou de nettoyer le cache des applications. Enfin, si vous désirez éradiquer de votre système toutes les données les plus récalcitrantes, n'hésitez pas à consulter mon dossier Entretien d'un ordinateur.
Réparer le système à l'aide d'un logiciel tout-en-un
Symptômes : le système d'exploitation plante assez régulièrement, sans véritablement d'explication.
Traitement : Windows Repair est un outil hyper pratique, qui vous permet de dépanner le système en quelques minutes. Aucune connaissance particulière n'est exigée, l'ensemble des réparations s'effectuant à l'aide d'un système en étapes.
{jd_file file==19}
Relancer le système
Téléchargez et installez l'application . On y pense rarement, mais le fait de relancer l'ordinateur peut réactiver certains de ses éléments logiciels ou interrompre ceux qui seraient trop gourmands en CPU et restés en tâche de fond. Le premier conseil donné par Windows Repairdans la partie Step 1 consiste donc à éteindre totalement le PC et à le redémarrer. Éteignez-le à l'aide de l'option Éteindre présente dans le menu Démarrer. Débranchez son alimentation et retirez sa batterie s'il s'agit d'un ordinateur portable. Attendez quelques secondes ou appuyer sur le bouton pour l'allumer, reconnectez le tout et rallumez votre machine.
Installer un programme contre les logiciels malveillants
Relancez ensuite Windows Repair et cliquez sur Step 2. Le logiciel vous propose de télécharger Malwarebytes Anti-Malware : cette application permet de détecter la présence de logiciels malveillants sur votre ordinateur, et de les éradiquer en cas de besoin. Si vous ne possédez pas d'antivirus sur votre machine, faites-le en cliquant sur Download & San System. Sinon, ce n'est pas réellement nécessaire.
{jd_file file==3}
Vérifier la bonne santé du disque dur
Une fois le scan et le traitement effectués, retournez sur Windows Repair et cliquez cette fois sur l'onglet Step 3. Pressez le bouton Check. Cette fonction permet de déterminer si un examen approfondi du disque dur est nécessaire (elle correspond à la fonction chkdsk vue en page 6). Si le message No Errors Found on The Drive s'affiche, tout va bien. Dans le cas contraire, il vous faudra lancer une réparation du disque dur à l'aide du bouton Do It.
Réparer les erreurs de fichiers de Windows
Toujours depuis Windows Repair, pressez maintenant l'onglet Step 4. Voici probablement l'une des options les plus utiles de cet outil : elle permet en effet de réparer les erreurs des fichiers Windows. En pressant le bouton Do It, le logiciel va donc analyser l'intégrité du système d'exploitation. L'opération est assez longue et nécessite un redémarrage, mais elle en vaut vraiment la peine en cas de plantages aléatoires du système.
Sauvegarder le système et le registre
Le cinquième onglet de Windows Repair est le plus facultatif d'entre tous : il permet simplement de sauvegarder le système et/ou la base de registre. Rien ne vous oblige de lancer un backup, mais pensez tout de même à le faire de temps en temps (au moins une fois par trimestre est l'idéal).
Lancer la réparation et l'optimisation
La dernière option, intitulée Start Repair, vous permet de réparer une multitude d'éléments de Windows 7 à l'aide d'une seule opération. Grâce à elle, vous pouvez par exemple corriger les erreurs que peuvent rencontrer Internet Explorer, le cache DNS, la file d'attente de l'imprimante, les associations des fichiers, etc. Bref, il vous suffit de cocher les fonctionnalités de Windows que vous souhaitez réparer (colonne de gauche), puis de presser sur le bouton Start Repairs... Et le tour est joué !
Sur le même sujet :

Comment redonner une seconde jeunesse à votre PC Windows

Comment résoudre les bugs Windows les plus fréquents : guide complet

Résolution des Problèmes Courants de Windows avec FixWin

Pourquoi ma webcam affiche-t-elle une image noire ?

Votre imprimante refuse d’imprimer : que faire ?

Mon PC portable s'éteint brutalement dès que la batterie atteint 25% : Que faire ?

Que faire si aucun son ne sort de votre PC ?

Votre carte Wi-Fi capte mal le réseau (et se déconnecte sans cesse) ? Voici des solutions !

Que faire lorsque le message d'alerte S.M.A.R.T s'affiche au démarrage ?