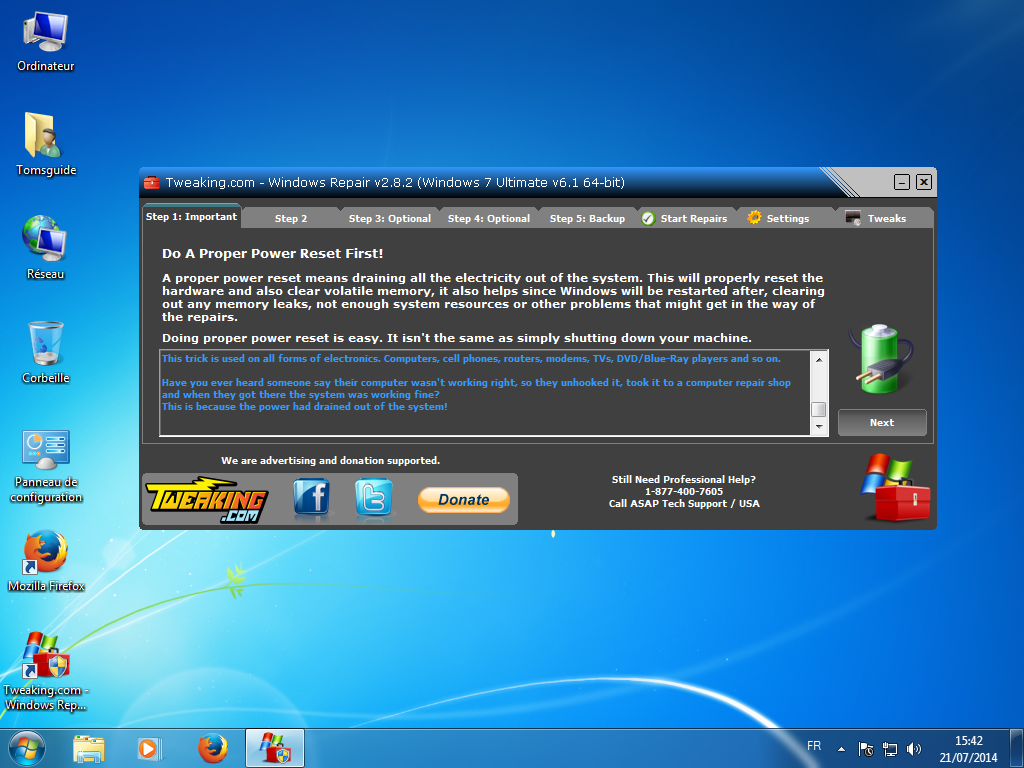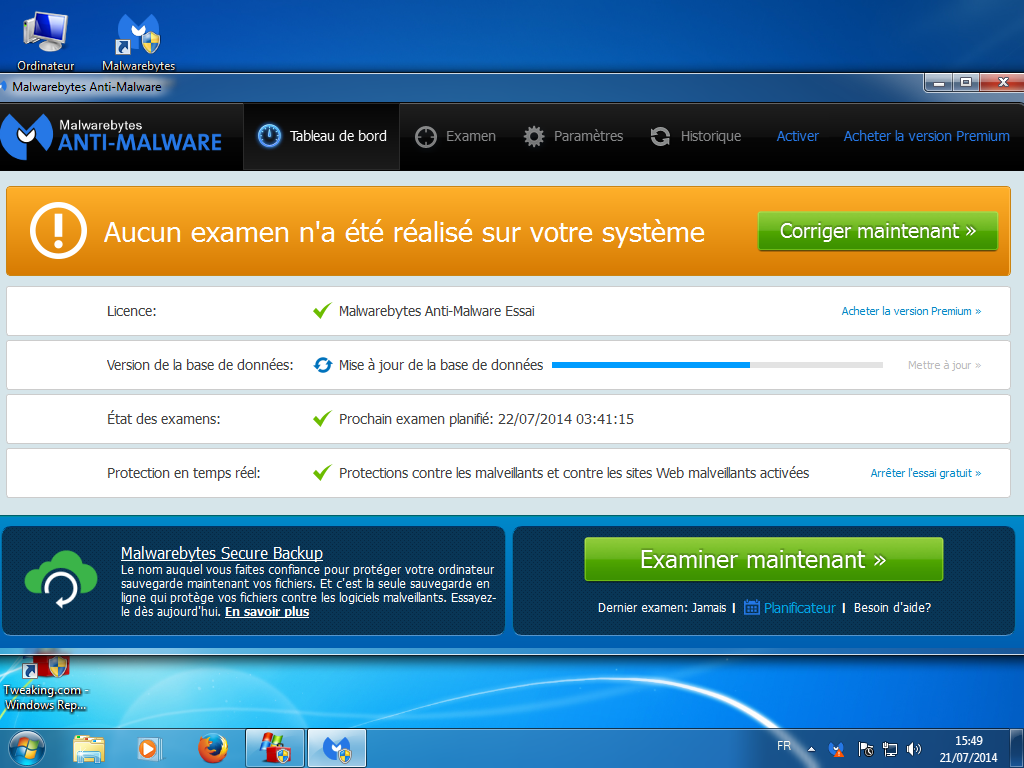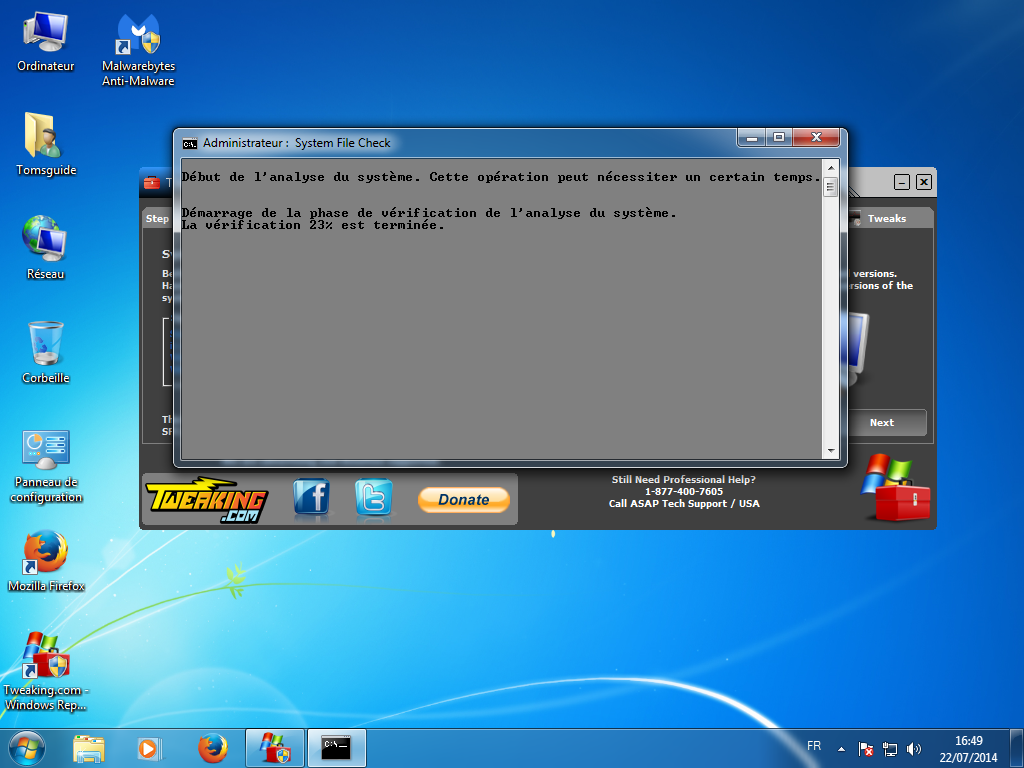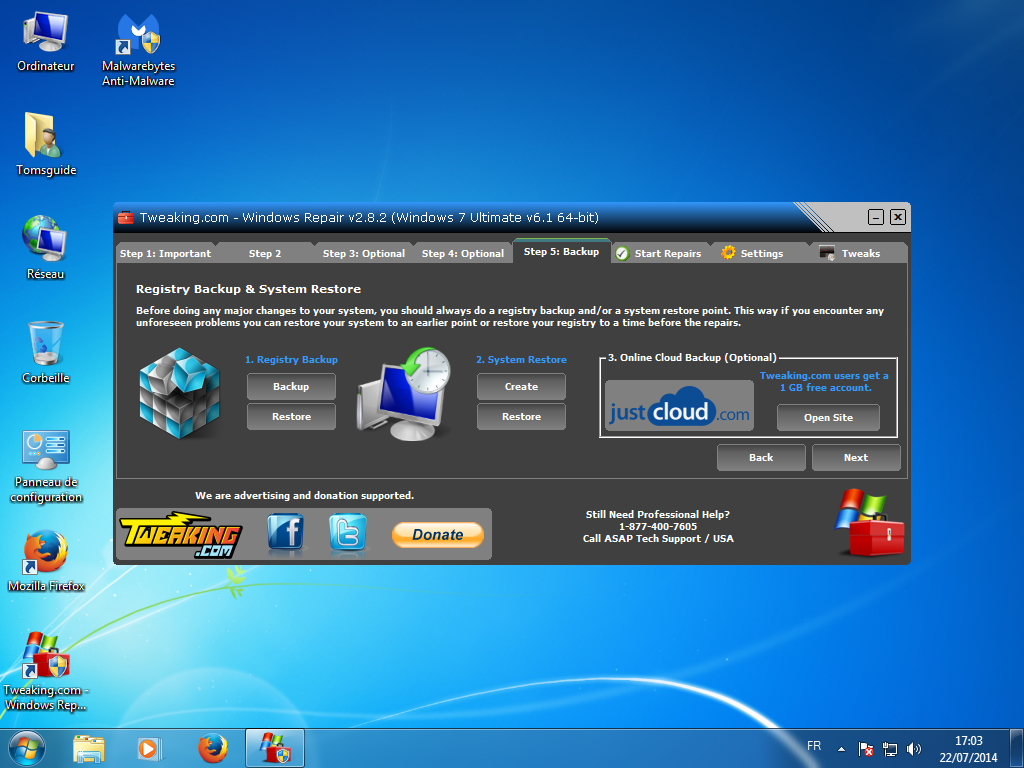Dépanner Windows 7 facilement
Page 10 sur 10: Logiciel de réparation tout-en-un
Réparer le système à l'aide d'un logiciel tout-en-un
Symptômes : le système d'exploitation plante assez régulièrement, sans véritablement d'explication.
Traitement : Windows Repair est un outil hyper pratique, qui vous permet de dépanner le système en quelques minutes. Aucune connaissance particulière n'est exigée, l'ensemble des réparations s'effectuant à l'aide d'un système en étapes.
{jd_file file==19}
Relancer le système
Téléchargez et installez l'application . On y pense rarement, mais le fait de relancer l'ordinateur peut réactiver certains de ses éléments logiciels ou interrompre ceux qui seraient trop gourmands en CPU et restés en tâche de fond. Le premier conseil donné par Windows Repairdans la partie Step 1 consiste donc à éteindre totalement le PC et à le redémarrer. Éteignez-le à l'aide de l'option Éteindre présente dans le menu Démarrer. Débranchez son alimentation et retirez sa batterie s'il s'agit d'un ordinateur portable. Attendez quelques secondes ou appuyer sur le bouton pour l'allumer, reconnectez le tout et rallumez votre machine.
Installer un programme contre les logiciels malveillants
Relancez ensuite Windows Repair et cliquez sur Step 2. Le logiciel vous propose de télécharger Malwarebytes Anti-Malware : cette application permet de détecter la présence de logiciels malveillants sur votre ordinateur, et de les éradiquer en cas de besoin. Si vous ne possédez pas d'antivirus sur votre machine, faites-le en cliquant sur Download & San System. Sinon, ce n'est pas réellement nécessaire.
{jd_file file==3}
Vérifier la bonne santé du disque dur
Une fois le scan et le traitement effectués, retournez sur Windows Repair et cliquez cette fois sur l'onglet Step 3. Pressez le bouton Check. Cette fonction permet de déterminer si un examen approfondi du disque dur est nécessaire (elle correspond à la fonction chkdsk vue en page 6). Si le message No Errors Found on The Drive s'affiche, tout va bien. Dans le cas contraire, il vous faudra lancer une réparation du disque dur à l'aide du bouton Do It.
Réparer les erreurs de fichiers de Windows
Toujours depuis Windows Repair, pressez maintenant l'onglet Step 4. Voici probablement l'une des options les plus utiles de cet outil : elle permet en effet de réparer les erreurs des fichiers Windows. En pressant le bouton Do It, le logiciel va donc analyser l'intégrité du système d'exploitation. L'opération est assez longue et nécessite un redémarrage, mais elle en vaut vraiment la peine en cas de plantages aléatoires du système.
Sauvegarder le système et le registre
Le cinquième onglet de Windows Repair est le plus facultatif d'entre tous : il permet simplement de sauvegarder le système et/ou la base de registre. Rien ne vous oblige de lancer un backup, mais pensez tout de même à le faire de temps en temps (au moins une fois par trimestre est l'idéal).
Lancer la réparation et l'optimisation
La dernière option, intitulée Start Repair, vous permet de réparer une multitude d'éléments de Windows 7 à l'aide d'une seule opération. Grâce à elle, vous pouvez par exemple corriger les erreurs que peuvent rencontrer Internet Explorer, le cache DNS, la file d'attente de l'imprimante, les associations des fichiers, etc. Bref, il vous suffit de cocher les fonctionnalités de Windows que vous souhaitez réparer (colonne de gauche), puis de presser sur le bouton Start Repairs... Et le tour est joué !
Sur le même sujet :

Assistools : l'outil indispensable pour entretenir et optimiser votre PC Windows

Comment redonner une seconde jeunesse à votre PC Windows

Comment résoudre les bugs Windows les plus fréquents : guide complet

Résolution des Problèmes Courants de Windows avec FixWin

Pourquoi ma webcam affiche-t-elle une image noire ?

Votre imprimante refuse d’imprimer : que faire ?

Mon PC portable s'éteint brutalement dès que la batterie atteint 25% : Que faire ?

Que faire si aucun son ne sort de votre PC ?

Votre carte Wi-Fi capte mal le réseau (et se déconnecte sans cesse) ? Voici des solutions !