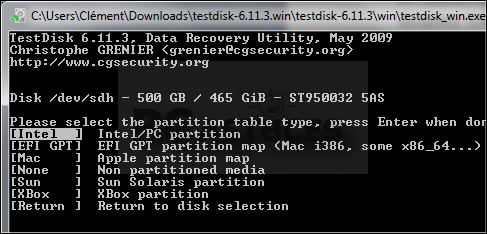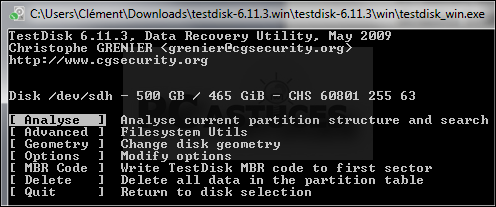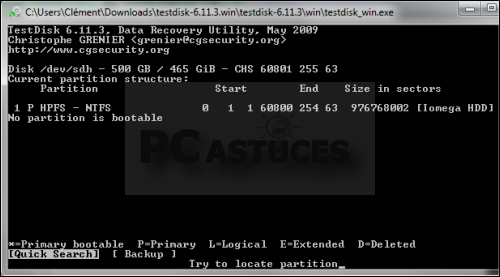Réparer un disque dur passé en RAW
Page 3 sur 5: Analyser son disque dur
Analyser son disque dur
TestDisk peut vérifier la structure de la table des partitions de votre disque dur afin de localiser toutes les partitions, même celles qui ont disparu.
Vos disques durs sont alors détectés et listés. Avec les flèches, sélectionnez le disque dur auquel vous n’arrivez plus à accéder et appuyez sur la touche Entrée.
Testdisk détecte alors automatiquement le type de la table de partitions de votre disque dur. Appuyez sur Entrée.
Sélectionner l’option Analyse et appuyer sur la touche Entrée pour vérifier la structure de la table des partitions.
Si des partitions ont été créés sous Windows Vista, sous Windows 7 ou en cas de doute, pressez la touche Y.
- Sélectionnez l'option Write pour écrire la nouvelle table des partitions.
Sélectionnez la partition qui a disparu de Windows et appuyez sur la touche p. La liste des dossiers et fichiers du disque est affichée.
Sur le même sujet :

Organisez votre disque dur efficacement

Pourquoi ma webcam affiche-t-elle une image noire ?

Votre imprimante refuse d’imprimer : que faire ?

Mon PC portable s'éteint brutalement dès que la batterie atteint 25% : Que faire ?

Que faire si aucun son ne sort de votre PC ?

Votre carte Wi-Fi capte mal le réseau (et se déconnecte sans cesse) ? Voici des solutions !

Que faire lorsque le message d'alerte S.M.A.R.T s'affiche au démarrage ?

Problèmes liés à la mémoire vive : Identifier et résoudre les erreurs aléatoires

Performances en chute libre et PC bruyant : comment réagir ?